1. Kopiraj in prilepi vsebino
Apple Kontinuiteta lastniška tehnologija omogoča uporabniku brezhibno izkušnjo in sposobnost, da enostavno premikanje iz naprave na napravo med delovanjem. Univerzalni buffer besedilo, lahko povezave kopirati izmenjave in druge vsebine na Mac, nato pa ga prilepite na iPhone. In obratno.

Če želite uporabiti to funkcijo, se prepričajte, da sta obe napravi vključen vmesnik Bluetooth, in so povezana v isto brezžično omrežje. Prav tako preverite, ali je Handoff vključena na Mac in iPhone:
- V MacOS odpreti "Nastavitve» → «Osnovni» in odkljukajte postavko "Dovoli Handoff med to Mac in napravah iCloud».
- Na iOS, pojdite na "Nastavitve" → "Basic" in vklopite stikalo z istim imenom.
2. Nadaljujte z delom na drugih napravah
Po vklopu prejšnji možnosti, da lahko tudi začeli delati v namizni različici aplikacije, in nato nadaljuje na iPhone ali iPad. Deluje z Mail, Safari, «koledarji" in mnoge druge standardne aplikacije.
Na primer, lahko začnete pisati beležke na iPhone in nato posevki za Mac, da nadaljujejo z delom na besedila od točke, kjer ste končali.

MacOS priznava vzporednim naloge, in prikazuje jih v obliki dodatnega ikone na zatožni klopi na levi strani.


Če želite nadaljevati z odprto aplikacijo na iOS, morate poklicati meni Večopravilnost, potegnite navzgor ali dvojnim klikom na domu, in nato na majhnem vtičnico na dnu.
3. Sprejemate klice z vašim Mac

Če je iPhone vezana na isti račun kot Mac, lahko uporabljate računalnik za sprejemanje in opravljanje klicev preko mobilnega omrežja. Če želite to narediti, vključite ustrezno možnost na obeh napravah in jih povezati z mešanec omrežje.
- V MacOS teči FaceTime, odprite aplikacijo Nastavitve in ustrezno postavko "Klici iz iPhone".
- Na iOS, pojdite na "Nastavitve» → «Phone» → «drugih naprav" omogočajo prehod "Dovoli klice" in izberite Mac.
Zdaj, če ste zvonil iPhone, boste lahko, da sprejme klic neposredno iz računalnika. Prav tako bo, da kliciS klikom na povezave telefonske številke v brskalniku in drugih aplikacij.
4. Pošiljanje in prejemanje SMS iz vašega Mac

Z isto načelo delovnih mest. SMS, da zaslužijo na Mac, morate najprej nastaviti preusmeritev klicev na vaš iPhone in uporabo iMessage na isto številko, kot na pametni telefon.
- Na iOS, pojdite na "Nastavitve» → «Poglej» → «Forwarding" in vklopite stikalo pred Mac.
- V MacOS zagnati "Sporočila", odprite zavihek Nastavitve in na »Računi« kljukica telefonsko številko.
Po vseh sprememb SMS bo ne samo na telefonu, ampak tudi na računalniku. Prav tako lahko odgovoriti z Mac sporočil in ustvarjanje novih.
5. Pošlji datoteke, dokumenti, povezave
Za vsebino osnovnega Apple Zračni desant tehnologijo, ki jim omogoča, da delite z bližnjimi napravami. Ko bo aktivno Zračni desant menu, ki bo prikazal vse odkrite naprave vključenih Bluetooth in Wi-Fi kot standardno "Share".


Pošljite vsebine lahko MacOS na iOS in obratno v katerikoli kombinaciji. In ne samo datotek, ampak tudi mape. To deluje za fotografije, dokumente, zapiske, povezav in stikov.
6. Uporaba iPhone kot srborit
Ko je z roko ni normalno Wi-Fi, lahko vedno uporabite svoj pametni telefon za povezavo z internetom. Za te namene je funkcija "tethering", ki je na voljo za iPhone in iPad z mobilnega modula.
Najprej morate vklopiti iOS-napravi. Da bi to naredili, pojdite na "Nastavitve» → «tethering" in vklopite stikalo z istim imenom.

Sedaj se lahko povežete z vašim Mac preko ikone Wi-Fi v menijski vrstici. Poiščite svoj seznam omrežja iPhone in jo izberite. Pokazalo se je tudi nivo signala in polnjenje akumulatorja pametnega telefona.
7. Upravljanje zavihkov Safari
Po vklopu iCloud sinhronizacijo za brskalnik, si lahko ogledate in zapiranje odprtih zavihkov na vaš Mac z vašim iPhone in obratno. Če želite to narediti, se prepričajte, da je Safari sinhronizacija omogočena na obeh napravah.
- Na MacOS odpreti "Nastavitve" → iCloud in klopi Safari.
- Na iOS, pojdite na "Nastavitve» → Apple ID → iCloud in vklopite Safari stikalo.
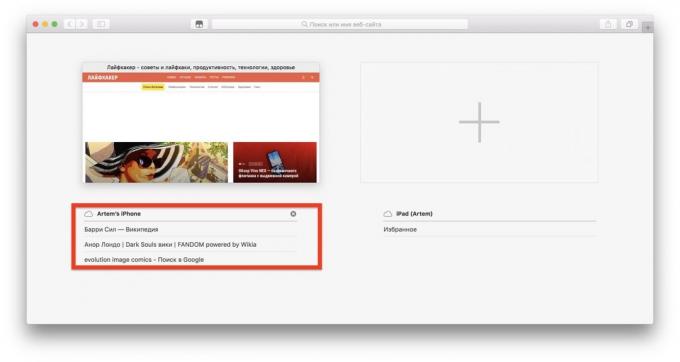
Po tem, odprtih zavihkov v meniju Safari na Mac bo izpiše jezička na vseh vaših napravah. Lahko se zapre z eno ali vse naenkrat.
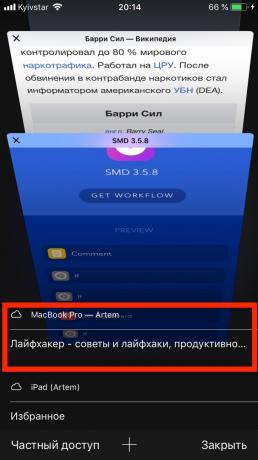

Na iPhone ustrezen seznam zavihkov prikazane v standardnem meniju preklopnega, tik pod predogled aktivnih zavihkov.
8. Odkleni vaš Mac z iPhone

Standardna orodja lahko odklenete le z Mac Apple Watch, vendar, če ste namestili posebno aplikacijo, nato pa se bodo ti cilji pristop in iPhone. V App Store obstaja veliko podobnih programov. Tukaj je nekaj najbolj pogosti.

Cena: 299 rubljev

Cena: 229 rubljev
Bistvo te metode je, da je strežnik nameščen na računalniškem delu, ki je sinhroniziran s Bluetooth-povezava z mobilno aplikacijo. Takoj, ko prideš bližje vaš Mac z vaš iPhone v žepu, se računalnik samodejno odklenjen brez vstopu geslo. In ko ste odstranili pametni telefon nekaj metrov zaslon takoj zaklene Mac.
9. Uporabite Mac kot tipkovnice za iPhone
Več nestandardnih rešitev, ki ima kljub temu pravico do obstoja. Z vsemi isto tretjo osebo, se aplikacije Mac lahko pretvorijo v Bluetooth-tipkovnico in ga povezati s sistemom iOS-napravo.

To je mogoče storiti z Setting Utility Typeeto. To vam omogoča povezavo z iPhone, iPad in Apple TV in tiskanje besedila v mobilni aplikaciji na fizični tipkovnici Mac. V nekaterih primerih se lahko taka možnost lahko zelo koristno.

Cena: 599 rubljev
Edina negativna Typeeto - visoka cena. Vendar pa aplikacija je brezplačno poskusno obdobje, v katerem lahko razumeli, ali ne da bi porabili denar na tipkovnici.
10. Upravljanje Mac z iPhone
Privzeto, da je funkcija MacOS Remote DesktopTo vam omogoča, da si ogledate vse, kar se dogaja na zaslonu, Mac in njeno obvladovanje. To je mogoče storiti, ne samo iz drugega računalnika, ampak tudi z iPhone.
Samo je treba odpreti na Mac »Nastavitve» → «Sharing» in dal v stranski vrstici klopa proti postavki "Sharing zaslona."
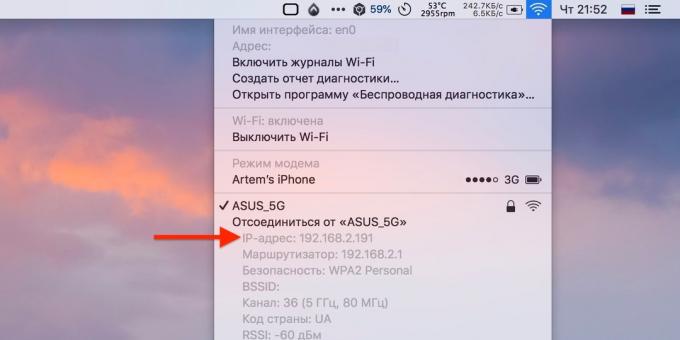
Za povezavo na vaš Mac z vašim iPhone, namestiti VNC Viewer je brezplačna aplikacija. Nato najti lokalni IP-naslov Mac, s klikom na ikono gumb Wi-Fi, medtem ko ima možnost.
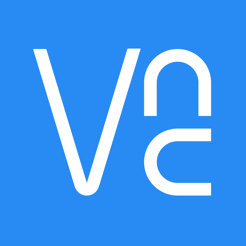
Cena: Brezplačno
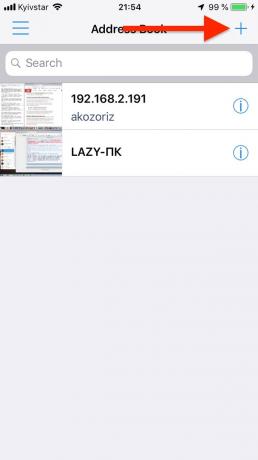

Nato odprite VNC Viewer, pritisnite "+" in vnesite IP-naslov v ustrezno polje, če želimo, ime in potrdite povezavo z vnosom gesla skrbnika Mac.

Sedaj lahko nadzorujete vaš računalnik iz vašega pametnega telefona.
glej tudi
- 3 dok MacOS analogno hitro zagon aplikacij in produktivno delo →
- Kako onemogočiti nadležnih predogled screenshots MacOS Mojave →
- 10 skrite funkcije MacOS Mojave, o katerih veliko ljudi ne zavedaš →



