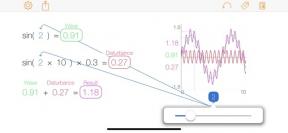12 težav z operacijskim sistemom Windows 11, ki jih je enostavno odpraviti
Miscellanea / / February 11, 2022
Ni vam več treba prenašati nenavadne opravilne vrstice in kontekstnega menija.
1. Ikone opravilne vrstice so postavljene na sredino
Prva stvar, ki vam pade v oči, ko začnete uporabljati novi Windows, je to, da ikone v opravilni vrstici niso več na levi, ampak na sredini, kot v macOS-u. Nekaterim bo všeč, še posebej, če je monitor ultra širok. Toda mnogi bodo takšno odločitev šteli za izjemno nenavadno.
Dejstvo je, da se zdaj ikone premaknejo, ko odprete nove programe, in postane nemogoče slepo zadeti pravo ikono.
Če ste torej navajeni zaganjati programe ali odpirati meni Start, ne da bi gledali, z uporabo samo mišičnega spomina, ta trik tukaj ne bo deloval.
Kaj storiti
Z desno tipko miške kliknite opravilno vrstico in izberite Možnosti opravilne vrstice → Vedenje opravilne vrstice.
V razdelku Poravnava opravilne vrstice spremenite možnost iz Centered na Left.
2. Pogosta dejanja v kontekstnem meniju so priklicana z ikonami
Microsoft se je odločil, da bo svoj OS naredil lep in minimalističen, s poudarkom na macOS in
linux z GNOME. Žal je bila ponekod zaradi elegance videza žrtvovana funkcionalnost.Na primer, kontekstni meni, tako kot v prejšnjih različicah sistema Windows, je bil lep, vendar zelo majhen. Če želite dostopati do potrebnih dejanj, morate nenehno klikati gumb "Pokaži napredne možnosti". Šele takrat se bo pred vami pojavil stari dobri kontekstni meni iz sistema Windows 10.
Ta rešitev je zmedena, zahteva dodaten klik in vzame veliko časa, če boste z datotekami naredili kaj drugega kot kopiranje in lepljenje. Tudi odpiranje besedila ne v beležnici, ampak v dodatnem urejevalniku postane nekoliko bolj netrivialno opravilo.
Toda najbolj depresivno je, da najpogostejša dejanja, kot je rezanje ali brisanje datotek v sistemu Windows 11, niso predstavljena z besedilom, temveč z ikonami. To je nenavadno ne le za uporabnike operacijskega sistema Windows 10, ampak tudi za tiste, ki so ves svoj čas preživeli na macOS ali Linux, saj so v vseh sistemih kontekstni meniji izgledali bolj ali manj enako.
Kaj storiti
Z majhnim vdorom lahko vrnete stari kontekstni meni. Odprite meni Start in vnesite "Ukazni poziv". Z desno tipko miške kliknite najdeni program in kliknite "Zaženi kot skrbnik". Vnesite ukaz:
reg.exe dodaj "HKCU\Software\Classes\CLSID\{86ca1aa0-34aa-4e8b-a509-50c905bae2a2}\InprocServer32" /f /ve
Pritisnite Enter in znova zaženite računalnik. Po tem boste videli, da je kontekstni meni postal kot v sistemu Windows 10.
Če želite razveljaviti spremembe, uporabite ukaz:
reg.exe izbriši "HKCU\Software\Classes\CLSID\{86ca1aa0-34aa-4e8b-a509-50c905bae2a2}" /f
3. Ikon ni mogoče povleči v opravilno vrstico
Pravzaprav to pove vse. Ali želite prenesti kakšen program iz Starta ali z namizja v opravilno vrstico - vendar ne morete. Poleg tega vlečenje in spuščanje datotek na ikone programov, pripetih v opravilno vrstico, ne deluje več.
Na splošno Microsoft obljubeMicrosoft poskuša odpraviti težave z opravilno vrstico Windows 11 / Windows Latest vse se bo vrnilo, kot je bilo, kdaj pa se ne ve.
Kaj storiti
Če želite program shraniti v opravilno vrstico, ga morate zagnati, z desno tipko miške kliknite ikono in nato kliknite »Pripni v opravilno vrstico«. Ali pa izberite isti element v kontekstnem meniju v "Start". To so nepotrebne kretnje, zdaj pa brez njih ne morete.
Kar zadeva odpiranje datotek z vlečenjem v opravilno vrstico, na spletu obstajajo programi in vdori v register, ki naj bi vrnili to funkcijo, vendar se zdi, da so z nedavnimi posodobitvami prenehali delovati.
4. Sama opravilna vrstica se ne premika več
Privzeto v Windows 10 opravilna vrstica je na dnu zaslona, lahko pa jo postavite na vrh, desno ali levo. In tudi spremenite njegovo velikost s preprostim raztezanjem.
To je uporabno za navdušence nad produktivnostjo in tiste z velikimi zasloni, saj opravilna vrstica, premaknjena na stran, omogoča, da se vanj prilega več oken in zavzame manj prostora. In če popravite opravilno vrstico na vrhu monitorja, boste hitro dostopali do pogosto uporabljenih ikon brez premikanja kazalca gor in dol.
Toda v sistemu Windows 11 ta trik ne bo deloval.
Kaj storiti
Majhen brezplačen pripomoček Opravilna vrstica 11 lahko delno reši problem in premakne opravilno vrstico na vrh. Priljubljeni program lahko naredi enako Začni 11, vendar stane - od 5,99 $.
Toda te aplikacije ne bodo mogle premakniti plošče v desno ali levo. Tako meni Start kot obvestila se bodo odprla na svojih starih mestih, ne glede na to, katere vdore uporabljate. Tako bodo lastniki prenosnikov z majhnim zaslonom in ljubitelji večopravilnosti ostali brez ničesar.
5. Novi File Explorer je lep, vendar ne zelo funkcionalen
Posodobljeni File Explorer v sistemu Windows 11 je videti čudovito, vendar ima tudi veliko manj kontrolnikov. In trak s pogosto uporabljenimi orodji je popolnoma izginil. To bo všeč ljubiteljem minimalizma, vendar ne večopravilnosti.
Kaj storiti
Odprite urejevalnik registra in poiščite HKEY\LOCAL_MACHINE\SOFTWARE\Microsoft\Windows\CurrentVersion\Shell Extensions
V njem ustvarite razdelek Blocked in v njem parameter niza z imenom {e2bf9676-5f8f-435c-97eb-11607a5bedf7}
Znova zaženite in File Explorer bo videti kot v sistemu Windows 10: trak z orodji se bo vrnil na svoje mesto.
6. Posodobljeni meni Start je postal manj funkcionalen
Zdaj je meni Start videti elegantno in zavzame več prostora, vendar vsebuje manj ikon.
Poleg tega, če je bilo v sistemu Windows 10 dovolj, da odprete "Start" in se pomaknete z miškinim kolescem, da dobite dostop do vseh nameščenih v računalniku programi, zdaj morate najprej najti podmeni "Vsi programi" - in šele nato boste dobili dostop do abecednega seznama. Še en dodaten klik za preživljanje časa.
Kaj storiti
Obstaja več aplikacij, ki spremenijo meni Start za več funkcionalnih možnosti. Na primer, že omenjeno Začni 11 za 5,99 $ lahko vrne slog menija iz sistema Windows 10, iz »Sedem« ali implementira lastno moderno.
Druga možnost je program StartAllBack za enakih 5,99 $ ponuja čudovit nov začetek, ki združuje vrline Tens s slogom sistema Windows 11.
In končno, za tiste, ki ne želijo porabiti denarja, obstaja brezplačen program odprta lupina. Ni tako lepo, a še vedno udobno. Za pravilno delovanje v sistemu Windows 11 aktivirajte element gumba Zamenjaj Start v nastavitvah aplikacije.
In ne pozabite premakniti ikone opravilne vrstice na levo stran.
7. Opravilne vrstice ni mogoče spremeniti
Windows 11 ima privzeto precej velike ikone v opravilni vrstici. To je upravičeno pri velikih monitorjih ali tablicah z upravljanjem na dotik, pri prenosnih računalnikih z relativno majhnimi zasloni pa opravilna vrstica zavzame preveč prostora.
V "Deset" je bil problem enostavno rešen z enim stikalom "Uporabi majhne ikone". Toda v sistemu Windows 11 te možnosti ni.
Zato je preprosto nemogoče spremeniti velikost opravilne vrstice in ikon na njej s standardnimi orodji.
Kaj storiti
Že omenjena brezplačna programska oprema Opravilna vrstica 11 bo pomagal lastnikom malih zaslonov in ljubiteljem varčne porazdelitve prostora.
Med drugim lahko spremeni velikost opravilne vrstice in njenih ikon v "veliko", "srednje" in "majhno".
8. Brskalnik Edge je zelo vsiljiv
V sistemu Windows 10 je spreminjanje brskalnika zelo enostavno. Pojdite na nastavitve "Privzeti programi" in v razdelku "Brskalnik" izberite program, ki ga potrebujete. Toda v sistemu Windows 11 so stvari bolj zapletene.
Še več, ko spremenite spletni brskalnik, vas bo sistem od tega odvrnil.
Kaj storiti
Kliknite "Start" → "Nastavitve" → "Aplikacije" → "Privzete aplikacije". Tam poiščite svoj Chrome ali drugo brskalnik in ga nastavite kot privzeti program za vrste datotek HTM, HTTP, HTTPS, XHTML, SHTML in po želji PDF. Vsako vrstico bo treba prilagoditi ročno, vendar se bo treba s tem sprijazniti.
Upoštevajte, da se bo Edge še vedno pojavljal, če kliknete pripomoček ali poskusite iskati po spletu prek Start. Prej je bilo to težavo mogoče rešiti z namestitvijo programa EdgeDeflectorzdaj pa je prenehalo delovati.
9. Spreminjanje katerega koli privzetega programa je dolgočasno
Omenjene težave ne veljajo samo za brskalnik, temveč za vse privzete aplikacije v sistemu Windows 11.
Če ste recimo fotograf in želite, da se vaše slike odprejo v neki CyberLink PhotoDirector, boste morali spremeniti tudi za vsak format - BMP, DNG, JPG, PNG, TIFF, NEF gledalec ločeno.
Enako velja za dokumente in videoposnetke, če nameravate uporabljati več kot le vgrajene programe v sistemu Windows 11. Tudi namestitev banalnega video predvajalnika, kot je VLC, postane zelo naporna naloga.
Kaj storiti
Rešitev je enaka kot v primeru brskalnika - narediti nekaj deset dodatnih klikov v parametru "Privzete aplikacije".
10. Iz iskanja ne morete odpreti map s potrebnimi datotekami
V sistemu Windows 10 je iskanje v Startu zelo priročno. Z njim lahko odprete ne samo datoteke, ki jih iščete, temveč tudi mape, v katerih so vsebovane.
Recimo, da ste našli svoj dokument z "Start", vendar vam ga ni treba odpreti, ampak ga kopirati na drugo mesto ali ga v celoti izbrisati. Z desno miškino tipko kliknite nanjo in izberite "Odpri mapo datotek". Datoteka se bo prikazala pred vami v Raziskovalcu in z njo lahko naredite, kar potrebujete. To je zelo Super.
Toda v sistemu Windows 11, ko z desno tipko miške kliknete najdene datoteke, se prikaže samo možnost »Kopiraj pot«.
Kaj storiti
Kopirajte pot do najdene datoteke. Nato odprite "Raziskovalec", tam prilepite kopirano povezavo. Iz nje izbrišite ime in pripono datoteke, pri čemer pustite samo naslov mape, ki jo vsebuje, in pritisnite Enter.
Šele takrat boste odprli mapo, v kateri se nahaja datoteka, ki jo iščete. To je bolje kot ročno pregledovanje map.
11. Gumbi v opravilni vrstici so vedno združeni
Tako v operacijskem sistemu Windows 11 kot v Windows 10 ikone programov v opravilni vrstici privzeto nimajo oznak. Posledično je okna težje ciljati.
Poleg tega ne morete uganiti, kateri dokumenti so kje odprti, saj so vsi združeni v eno ikono. Nanj boste morali pokazati miško in poskusiti nekaj videti v pojavnih oknih.
Windows 10 ima možnost, da je upravljanje ikon nekoliko bolj udobno. V nastavitvah opravilne vrstice poiščite možnost »Združi gumbe opravilne vrstice« in izberite »Nikoli«. Zdaj bodo ikone opremljene s priročnimi oznakami, veliko lažje bo ciljati in razlikovati med odprtimi datotekami v njih.
Toda v sistemu Windows 11 je bila ta funkcija odstranjena. Možno je, da je opravilna vrstica videti bolj minimalistično in elegantno.
Kaj storiti
že omenjeni program StartAllBack vrne bolj znan in priročen videz ikon v opravilni vrstici.
Na žalost boste morali za to plačati 5,99 $.
12. Sistem vas prisili v uporabo Microsoftovega računa
Ko ustvarite uporabniški račun, vas bo Windows 11 Home pozval, da vnesete svoj e-poštni naslov in geslo za Microsoftov račun ali ga registrirate.
V "Deset" bi lahko ustvarili lokalni račun, ne da bi bili vezani na Microsoft, če ne potrebujete računa. Ta možnost je bila odstranjena.
Kaj storiti
Pred namestitvijo sistema Windows 11 izključite računalnik iz interneta. Če sistem zahteva dostop do Wi-Fi, ne povežite svojega omrežja. Če imate kabel, ga odklopite iz računalnika. Potem vam bo sistem še vedno omogočil ustvarjanje lokalnega računa.
Preberite tudi🧐
- Kako spremeniti črko pogona v sistemu Windows 10
- Kako onemogočiti nadzor uporabniškega računa v sistemu Windows 10
- Kako vrniti znani kontekstni meni v sistemu Windows 11
7 električnih palačink, s katerimi vam ni treba več ur stati pri vročem štedilniku