10 nasvetov o tem, kako učinkovito uporabljati Google Tasks
Miscellanea / / December 17, 2021
Upoštevajte jih, da prihranite čas in trud.
1. Ustvarite več seznamov
Google Opravila imajo privzeto en standardni seznam – »Moja opravila«, vendar lahko ustvarite toliko svojih, kolikor želite. Ne bodite preveč leni, da bi to naredili, da bi osebne in službene zadeve ločevale ter med projekti.
Kliknite »Moje naloge« in nato »Ustvari seznam« in mu dajte ime. Če želite spremeniti vrstni red dodanih postavitev, jih preprosto povlecite in spustite ter jih razporedite v želenem vrstnem redu.
Če novega pogleda ne potrebujete več, ga odprite in izberite Izbriši seznam».
2. Določite datume zapadlosti
Pri ustvarjanju neprednostnih nalog redko dodajamo roke. Ampak zaman! Z določitvijo vsaj okvirnega roka povečate možnost, da bo zadeva končana.
Če želite dodati to točko, odprite nalogo, kliknite »Datum in čas«. Izberite z koledar dan in čas.
3. Uporabite ponovitev nalog
Najbolje je, da nastavite cikel za rutinska in celo redko ponavljajoča se opravila. To prihrani čas in vam vlije samozavest, da nanje ne boste pozabili.
Odprite opravilo, kliknite ikono z dvema puščicama in določite želeno frekvenco. Nastavitve so zelo prilagodljive: ponavljanje lahko nastavite po dnevih, mesecih in letih, pa tudi po začetku meseca ali določenem dnevu. Nastavite lahko tudi točen čas.
Ko upravljate s cikličnim predmetom, ga lahko varno označite kot dokončanega in do naslednjega datuma bo ta primer spet prikazan na vašem seznamu.
4. Projekte razdelite na podnaloge
Majhni koraki so lažji in bolj verjetno bodo uspešni. Tako kot drugi načrtovalci vam to omogoča tudi Google Tasks.
Odprite nadrejeno opravilo, kliknite na gumb s tremi pikami in izberite »Dodaj podopravilo«. Nanj bo mogoče priložiti majhen zapisek s potrebnimi podrobnostmi in ga dodeliti rok.
5. Pretvorite e-pošto v opravila
Pogosto nam informacije o prihajajočih novih primerih prihajajo iz e-pošte. Zaradi udobja in prihranka časa je smiselno ustvariti opravilo neposredno iz pošte. In taka priložnost je na voljo v Google Tasks.
Medtem ko je v spletni različici Gmail, samo kliknite gumb "Dodaj v opravila" in pismo se bo spremenilo v podjetje. V pogovornem oknu, ki se odpre, lahko dodelite ime in nastavite datum. Opravilo bo vsebovalo tudi povezavo do e-poštnega sporočila, iz katerega je bilo ustvarjeno. Ob kliku se bo pismo hitro odprlo in izkazalo se bo, da osveži podrobnosti v spominu.
6. Prihranite čas z bližnjičnimi tipkami
Bližnjice bistveno pospešijo delo, kar vam omogoča samodejno interakcijo z opravili, kar je še posebej pomembno, ko aktivno uporabljate Google Tasks.
Na primer, s pritiskom na preslednico stvari označite kot dokončane, kombinacija Cmd + Option + Enter (Ctrl + Alt + Enter) - ustvari podopravila, Cmd + Shift (Ctrl + Shift) in puščice - premakne elemente višje ali nižje v seznam.
Obstaja veliko drugih bližnjic. Oglejte si jih vse s pritiskom na Cmd + / (Ctrl + /) in si zapomnite najpogostejše.
7. Uporabite pogled "Urnik".
Google koledarji imajo veliko različnih pogledov za vse priložnosti. Če želite oceniti trenutno stanje in vizualizirati svojo delovno obremenitev, je priročno uporabiti »Urnik».
Če ga želite omogočiti, kliknite na ustrezen element ali preprosto pritisnite tipko A na tipkovnici. Tako boste videli vse prihajajoče naloge od danes naprej. Rdeča črta vam pomaga razumeti, kje ste v tem trenutku.
8. Izbrišite vse dokončane naloge hkrati
Po oznaki zaključka vsi primeri izginejo s trenutnega seznama in gredo v poseben razdelek, ki ga odprete s klikom na puščico. Naloge v njem se ne počistijo samodejno, kar je včasih lahko koristno. Toda pogosteje kot ne, jih boste morali izbrisati sami.
Da ne bi izgubljali časa, da bi se znebili vsakega predmeta posebej, pojdite v meni seznama s klikom na gumb s tremi pikami in izberite "Izbriši vsa opravljena opravila".
9. Odprite dve storitvi v enem oknu
Google Tasks praviloma deluje v povezavi s koledarjem, vendar se ta storitev lahko uporablja vzporedno s katero koli drugo Googlovo storitev. Na primer, za preverjanje s tehničnimi pogoji pri pisanju besedila ali seznamom revizij med delom s tabelami.
Če želite naenkrat postaviti dve storitvi v eno okno, najprej odprite stransko vrstico s klikom na puščico v spodnjem desnem kotu zaslona in nato kliknite ikono Google Tasks. Prostor bo razdeljen med obe aplikaciji, z njima pa lahko delate hkrati.
10. Namestite mobilno aplikacijo
Aplikacija Google Tasks z blagovno znamko je na voljo za Android in iOS. Prav je, da si ogledate opravila in jih označite na poti, ko imate pri roki samo pametni telefon.
Poleg tega bo namestitev aplikacije zagotovila tako uporabno prednost, kot je pripomoček. Z njegovo pomočjo lahko na glavnem zaslonu prikažete seznam opravil in ga vedno držite pred očmi.
Google LLC
Cena: brezplačno

Prenesi
Cena: brezplačno
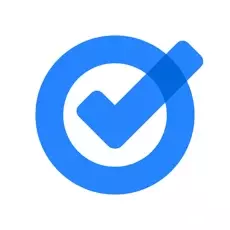
Google LLC
Cena: brezplačno

Prenesi
Cena: brezplačno
Preberite tudi🧐
- Z razširitvijo izbirnika več koledarjev za Chrome bo delo z Googlovimi koledarji bolj priročno in učinkovito
- Zakaj je bolje voditi seznam opravil in ne seznama opravil
- 12 načrtovalcev, ki vam bodo pomagali slediti vsem

Strojni inženir, dobro seznanjen s tehniko in tehnologijo. Mac in iPhone uporabljam že več kot 10 let, vem vse o ekosistemu in izdelkih Apple. Ne samo pišem, ampak znam in rad delam z rokami. 3 leta sem delal kot avtomehanik, avto popravljam samo sam. Z lastnimi rokami sem zasnoval in zgradil hišo iz nič, pri čemer sem si na poti nabral veliko izkušenj. Obožujem stare šolske video igre in stripe, igram kitaro.


