12 funkcij predogleda macOS, ki jih boste zagotovo potrebovali
Mac Os / / January 07, 2021
1. Pretvarjanje datotek
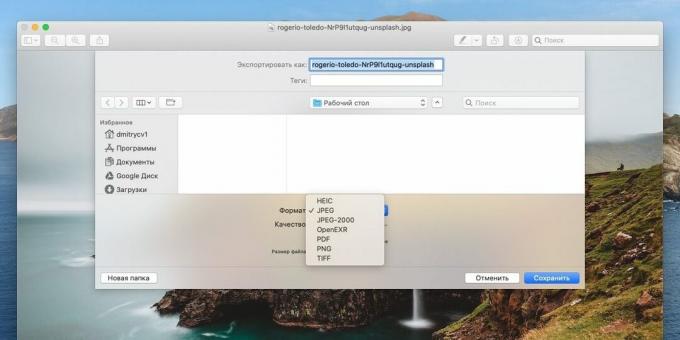
Ali morate datoteko prenesti iz ene oblike v drugo? Za te namene ni treba izbirati spletne storitve ali namestite programe. Preprosto odprite sliko ali dokument v "Predogled", kliknite "Datoteka" → "Izvozi", izberite želeno obliko in kakovost ter kliknite "Shrani".
2. Skupinsko urejanje fotografij
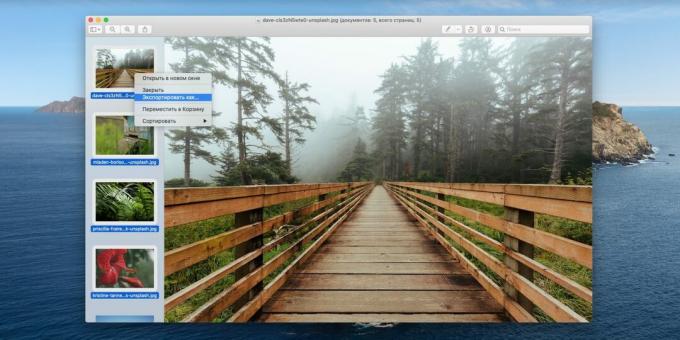
S "Pogledom" lahko hkrati odprete več slik. Če želite to narediti, jih izberite v Finder, dvokliknite in fotografije se bodo pojavile v stranski vrstici. Izberite jih vse, nato spremenite eno datoteko (na primer uredite njeno velikost) in se bodo odražale na drugih slikah.
Če kliknete »Datoteka« → »Izvozi«, ko ste na stranski plošči »Pogled« izbrali več slik, bodo pretvorjene v velikem obsegu. In če kliknete "Pogled" → "Diaprojekcija", bodo fotografije, ki ste jih odprli, začele prikazovati v celozaslonskem načinu.
3. Shrani iz odložišča
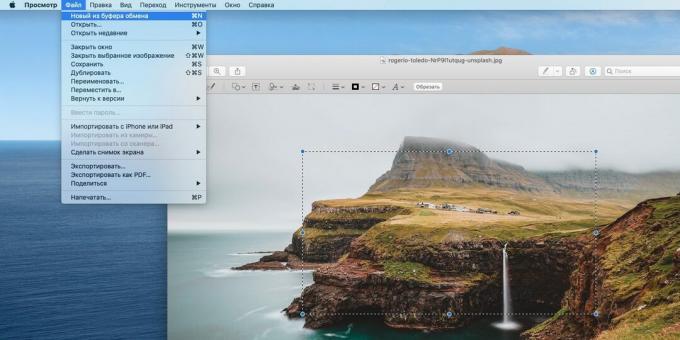
V katerem koli brskalniku, urejevalniku pisarne ali drugi aplikaciji z desno miškino tipko kliknite sliko in kliknite »Kopiraj sliko«. Nato v "Pogled" kliknite "Datoteka" → "Novo iz odložišča" in kopirana slika bo prilepljena v novo ustvarjeno datoteko.
Na enak način lahko v "Predogledu" izberete del slike, jo kopirate, nato pritisnete Cmd + N in samo izbrani fragment bo prenesen v ločeno datoteko.
4. Odpiranje datotek Photoshop in Illustrator
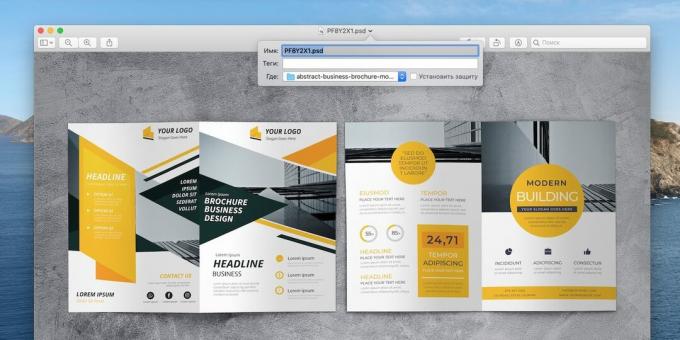
Število formatov, ki jih Preview razume, je impresivno. Poleg pogostih slik, kot so PNG, JPEG, BMP, RAW in GIF, odpira tudi dokumente PDF. A tudi seznam ni omejen na to. Predogled je tako kul, da lahko celo prikazuje datoteke PSD ali AI brez Photoshopa in Illustratorja. Torej vam ni treba naložiti in namestiti teh okornih pošasti.
5. Podpisovanje dokumentov
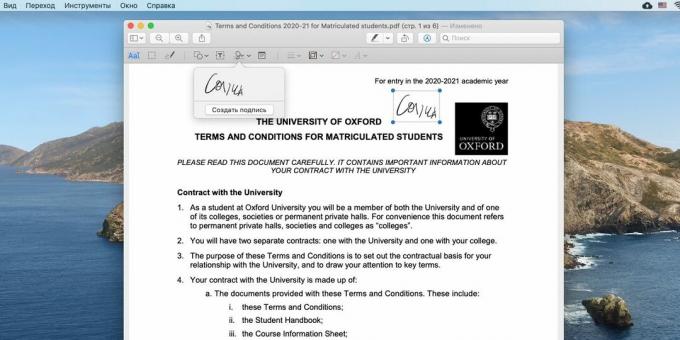
Včasih moramo podpisati dokument in ga poslati nekomu. Tiskanje in ponovno skeniranje je precej neumno. Bolje uporabiti "Pogled". Odkrijte PDF, kliknite ikono Orodja za označevanje (izgleda kot pisalo v krogu), nato kliknite gumb Podpis.
Na voljo imate dve možnosti - bodisi napišite svoj avtogram na sledilno ploščico ali pa se podpišite na list papirja in ga pokažite kameri. Nato shranite svoj podpis za poznejšo referenco, da ga vstavite v nove dokumente v samo nekaj klikih.
6. Shranjevanje posameznih strani ali okvirjev
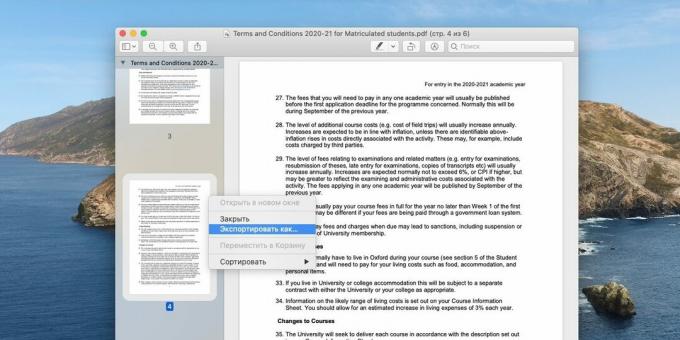
Ko odprete dokument PDF v predogledu, se njegove strani prikažejo v stranski vrstici. V primeru animacije GIF bodo tam nameščeni posamezni okvirji. Z desno miškino tipko kliknite želeno stran ali okvir in kliknite »Izvozi kot ...«, izberite obliko in shranite - tako lahko iz dolgih dokumentov izvlečete samo potrebne strani.
7. Premikanje in brisanje strani PDF

Odprite dokument PDF v pregledovalniku in kliknite Pogled → Pregledni list. Zgrabite in povlecite želeno stran, kjer koli želite spremeniti vrstni red listov. Če izberete dodatne strani in pritisnete tipko Delete, bodo izbrisane. Podobno lahko povlečete in spustite strani v stranski vrstici Predogled.
8. Združite in razdelite PDF

Predogled vam omogoča kopiranje strani iz enega dokumenta PDF v drugega. Če želite to narediti, odprite obe in preprosto povlecite želene strani iz stranske vrstice v nov dokument. Lahko pa izberete tiste, ki jih potrebujete, in jih nato prenesete naenkrat. Če strani povlečete neposredno na namizje, se iz njih ustvari nov PDF.
9. Naraščajoči drobci

Včasih je namesto, da bi kakšen element obdal z rdečim ovalom, bolje, da ga povečate. Odprite "Orodja" → "Dodaj oznako" → "Lupa", izberite želeni del slike. Premaknite zeleni krog, da povečate želene predmete na fotografiji. Če ste naredili kaj narobe in želite to popraviti, samo pritisnite Cmd + Z, da razveljavite prejšnje dejanje.
10. Zaščita dokumentov
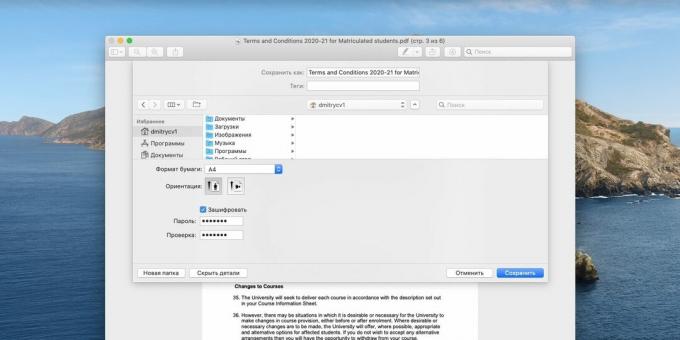
Če datoteka PDF vsebuje zaupne podatke in želite, da jih lahko berete samo vi, kliknite »Datoteka« → »Izvozi kot PDF« → »Več«. Aktivirajte potrditveno polje "Šifriraj" in ustvarite geslo.
Poleg tega lahko v naslovni vrstici kliknete ime datoteke in aktivirate potrditveno polje »Nastavi zaščito«. Potem boste dokument spremenili samo vi. Osebe, ki jim pošljete kopijo, si jo bodo lahko samo ogledale.
11. Pametna izbira
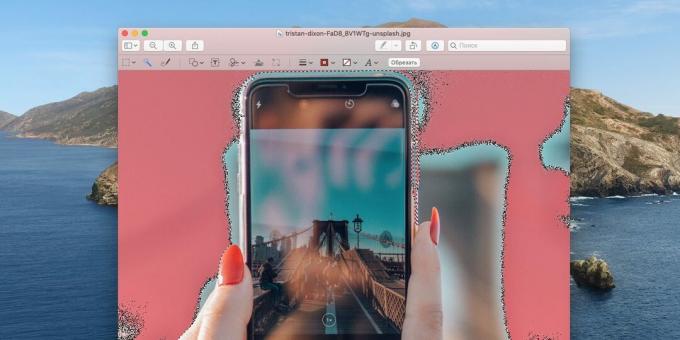
"Pogled" podpira tudi tako imenovano "pametno izbiro". Kliknite čarobno palico - drugo ikono na levi strani plošče. Kliknite in povlecite miško nad sliko in označena bodo neprekinjena območja. Ta trik je primeren za uporabo, na primer za odstranjevanje ozadja s predmetov. S čarobno palico izberite celotno ozadje okoli predmeta, pritisnite Edit → Invert Selection. Izrežite predmet in ga kopirajte v novo datoteko brez ozadja.
12. Obnovi različice

Kliknite Datoteka → Povrni na različico → Ogled vseh različic. Izberite eno od prejšnjih različic slike ali dokumenta PDF in kliknite »Obnovi«. Uporabno, če ste zamočili uredništvo in želite vse dobiti nazaj.
Preberite tudi🧐
- 12 stvari, ki jih je treba storiti po nakupu novega Maca
- Kaj storiti, če se vaš Mac ne ugasne
- 8 pogostih težav z Macom in kako jih odpraviti



