Kako shraniti vse pomembne datoteke s Time Machine za Mac - Lifehacker
Izobraževalni Program Mac Os / / January 05, 2021
Kaj je časovni stroj

Vsi lastniki Maca (in ne samo) so verjetno že slišali za Time Machine. Je vgrajen sistem za varnostno kopiranje podatkov macOS, ki hrani dvojnike vseh dokumentov, programov, sporočil, glasbenih datotek. Omogoča vam enostavno obnovitev kakršnih koli informacij na disku v primeru okvare, nenamernega brisanja, pa tudi ob zamenjavi pogona ali nakupu novega Maca.
Kako deluje Time Machine
Ko Time Machine prvič zaženete, indeksira celotno vsebino diska in jo naredi rezerva. Po tem se varnostno kopiranje samodejno izvede brez posredovanja uporabnika. Varnostne kopije se ustvarijo vsako uro in shranijo po naslednjem principu:
- Urne kopije so na voljo ves dan.
- Dnevne kopije so na voljo ves mesec.
- Za prejšnje mesece so na voljo tedenski izvodi.
Število varnostnih kopij je omejeno samo s prostornino pogona. Ko se napolni, se kopije postopoma izbrišejo - začenši z najstarejšo. Varnostno kopiranje podatkov se zato nikoli ne ustavi, tudi če uporabljate majhen disk.
Če rezervni pogon ni povezan, macOS shrani lokalne posnetke na sistemski pogon. Kasneje se prenesejo na tisto, ki je izbrana v nastavitvah Time Machine.
Kako nastaviti varnostno kopijo Time Machine
1. Pripravite svoj pogon
Primerno za varnostne kopije kot tradicionalno HDDkot tudi SSD pomnilnik. Vrsta povezave je lahko katera koli: USB, Thunderbolt, FireWire ali LAN. Kapaciteta diska mora biti vsaj obseg vgrajenega pomnilnika Mac in po možnosti dvakrat večja, tako da lahko shranite kopije zadnjih nekaj mesecev in ne več tednov. Na primer, za računalnik s 512 GB pogona izberite trdi disk, ki ne presega 1 TB.
Če nameravate disk uporabiti ne samo za varnostno kopiranje, temveč tudi za shranjevanje drugih datotek, potem je bolje ustvariti datoteko varnostne kopije so ločena particija (sicer Time Machine starih dvojnikov ne bo izbrisal, dokler ne zmanjka zastonj mesto).
Če želite to narediti, odprite "Disk Utility", izberite disk in kliknite gumb "Partition".

Nato kliknite na "+", določite ime, velikost, vrsto datotečnega sistema Mac OS Extended (v dnevnik) in kliknite "Uporabi".

2. Vklopite Time Machine
Odprite sistemske nastavitve in pojdite na odsek z istim imenom.

Potrdite polja poleg »Samodejno varnostno kopiraj« in »Prikaži časovni stroj v menijski vrstici«.

Kliknite gumb "Izberi disk z varnostno kopijo", izberite pogon na seznamu in kliknite "Uporabi disk".

Po nekaj minutah se začne samodejno varnostno kopiranje. Če ga želite takoj zagnati, v menijski vrstici kliknite ikono Time Machine in izberite "Back up now".
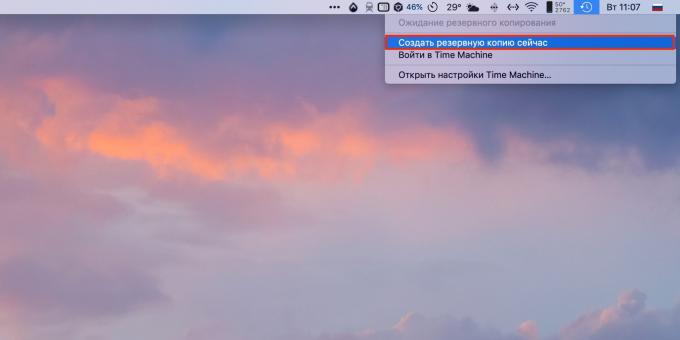
Če želite varnostne kopije zaščititi s šifriranjem, potrdite polje ob ustreznem elementu. V tem primeru bo mogoče podatke iz varnostne kopije obnoviti šele po vnosu geslo.
3. Prilagodite parametre
Privzeto so shranjeni varnostni podatki lahko celotna vsebina diska. Če želite prihraniti prostor in pospešiti postopek kopiranja, lahko iz varnostne kopije in drugih nepotrebnih map izključite prenose.
Če želite to narediti, v oknu Time Machine kliknite Options.

Z gumbom "+" dodajte želene imenike izključitvam in kliknite "Shrani".

Po potrebi lahko izjeme odstranite na enak način. Tukaj lahko v nastavitvenem meniju z ustreznimi potrditvenimi polji aktivirate možnosti varnostnega kopiranja med delovanjem na baterijo in obvestili o brisanju starih varnostnih kopij.
Kako obnoviti podatke iz varnostne kopije
Kako obnoviti eno datoteko
Povežite varnostno kopijo z računalnikom Mac. Pomaknite se do mape, v kateri je bila datoteka. S klikom na ikono pripomočka v menijski vrstici izberite "Enter Time Machine".

S puščicami ali lestvico na desni izberite želeno časovno obdobje in kliknite »Obnovi«.

Izberite, ali želite zamenjati izvirno datoteko, obdržati obe ali samo izvirnik.

Kako obnoviti vse datoteke na disku
Če želite znova ustvariti podatke med namestitvijo macOS ali pozneje nakup novega Maca pogon, ki ga uporabljate, povežite s Time Machine.
Nazadnje, ko zaženete Migration Assistant, izberite Iz Mac, Backup Time Machine ali Startup Disk.

Določite pogon in varnostno kopijo, nato kliknite Nadaljuj.

Izberite vsebino, ki jo želite prenesti, in znova kliknite »Nadaljuj«.

Vse ostalo program bo to storila sama.
Preberite tudi💻💿⚙️
- Kako varnostno kopirati podatke v Google Drive v Androidu
- Kako nastaviti samodejno shranjevanje v priljubljenih pisarniških apartmajih
- Kako narediti varnostno kopijo v računalniku in pametnem telefonu
- Kako obnoviti datoteke, izbrisane v iCloud
- 4 priročne aplikacije za varnostno kopiranje Linuxa


