5 brezplačna programska oprema za oddaljen dostop do računalnika
Windows Mac Os / / December 19, 2019
Ti programi vam omogočajo nadzor računalnika iz drugih računalnikov ali mobilnih naprav preko interneta. Z dostopom do oddaljene naprave, jo lahko upravljate tako, če je v bližini: da bi spremenili nastavitve, zagon nameščene aplikacije, pogled, urejanje in kopiranje datotek.
V tem članku boste videli izraze, kot so "odjemalec" in "strežnik".
Client - je vsaka naprava (računalnik, tablični računalnik ali pametni telefon), in strežnik - oddaljenega računalnika, na katerega je priključen.
1. Remote Assistant (Microsoft Oddaljena pomoč)
- Katere platforme se lahko priključijo: Windows.
- On, ki je lahko povezan platforme: Windows.
"Remote Assistant" - vgrajen v Windows program, ki bo hitro povezovanje računalnikov med seboj, ne da bi tretje osebe programi. Ta metoda ne omogoča izmenjavo datotek. Toda ponudbe popoln dostop do oddaljenega računalnika, priložnost za delo z drugim uporabnikom in tekstovni klepet.
Navodila za strežnik

- Zaženite pripomoček. Če želite to narediti, tip pri iskanju po "Remote Assistant". Če vas Windows 10Iščete MsrA zahtevo. Z desno tipko miške kliknite na postavko našli in izberite "Zaženi kot skrbnik".
- V oknu, ki se odpre, kliknite "Povabi osebe, ki ji zaupate na pomoč." Če poročila sistema, da se računalnik ni nastavljen, kliknite "popraviti" in sledite navodilom. Morda, potem spremenite nastavitve bodo morali znova zagnati pripomoček.
- Ko vas pomočnik pozove, da izberete, kako povabilo, kliknite "Shrani povabilo kot datoteko." Nato vnesite ime mape za shranjevanje in potrdite ustvarjanje datoteke.
- Ko se pojavi datoteka v določenem mestu, boste videli okno z geslom. Kopirajte geslo in ga pošlje skupaj z datoteko za stranko po pošti ali na kakršen koli drug način.
- Počakajte za zahtevo za povezavo s stranko in ga potrdi.
Navodila za stranko

- Odprite datoteko, ki jih je strežnik ustvaril, in vnesite geslo. Nato boste videli zaslon oddaljenega računalnika in si ga lahko ogledate v posebnem oknu.
- Za upravljanje datotek in programi nekdo drug računalnik, kot da ste ob njem, kliknite na meni top "Zahteva za upravljanje" in čakati na odgovor strežnika.
Datoteke in geslo za enkratno uporabo, niso več primerni za naslednjo sejo.
2. Oddaljenega namizja (Microsoft Remote Desktop)
- Katere platforme se lahko priključijo: Windows (samo v pisarnah Professional, Enterprise in Ultimate).
- On, ki je lahko povezan platforme: Windows, Mac OS, Android in iOS.
To orodje je še vgrajen v Windows program za oddaljene povezave. Od prejšnje se razlikuje predvsem po tem, da govorec ni mogoče uporabiti pri priključitvi računalniški strežnik. Njegov zaslon se samodejno zaklene do konca seje.
Toda stranka lahko Mac, in celo mobilne naprave. Poleg tega lahko povezani uporabnik kopiranje datotek iz oddaljenega računalnika preko skupnega odložišče.
Za uporabo "Remote Desktop", morate pravilno nastaviti strežnik. To vam bo trajalo nekaj časa. Ampak, če ne želite razumeti IP-naslove in omrežnih vrat lahko uporabljate druge programe iz tega članka. So veliko lažje.
Navodila za strežnik

- Omogoči "Remote Desktop." V operacijskem sistemu Windows 10, lahko to storite v razdelku »Nastavitve» → «sistema» → «oddaljeno namizje." V starejših različicah operacijskega sistema, lahko to nastavitev v drugem kraju.
- Poiščite svoje lokalne in javne IP-naslove, na primer, s pomočjo storitve 2IP. Če naprava stranka druga oseba upravlja, povej mu javni IP, in tudi uporabniško ime in geslo vašega računa Windows.
- nastavljen na usmerjevalnik preusmerjanja vrata (port forwarding ali posredovanje vrata). Ta funkcija vam omogoča dostop do računalnika z drugimi napravami prek interneta. Postopek nastavitve je drugačen na različnih usmerjevalnikov, navodila za svoj model, boste našli spletno stran proizvajalca.
Na splošno velja, koraki so naslednji. Greš v posebnem delu usmerjevalnik nastavitve in ustvariti virtualni strežnik, predpisovanju v nastavitvah svojega lokalnega IP-naslov in vrata 3389.
Odpiranje dostop do računalnika preko port forwarding ustvarja nove vrzeli za omrežne napade. Če se bojite intervencije vsiljivcev, še enkrat razmisli, ali za uporabo te metode.
Navodila za stranko

- Vnesite iskanje v skladu z "Povezovanje z oddaljenega namizja" in zaženite pripomoček našel. ali kliknite ključi Win + R, vnesite ukaz
Mstscin pritisnite tipko Enter. - V oknu, ki se odpre, vnesite računalnika javni IP-naslov, ki deluje kot strežnik. Nato vnesite svoje uporabniško ime in geslo za svoj račun Windows.
Po tem boste dobili popoln nadzor nad namizja oddaljenega računalnika.
Cena: Brezplačno

Uporaba ni bilo mogoče najti

Cena: Brezplačno
3. Blokirano namizje Chrome (Oddaljeno namizje za Chrome)
- Katere platforme se lahko priključi: Windows, Mac OS, Linux.
- On, ki je lahko povezan platforme: Windows, Mac OS, Linux, Android, iOS.
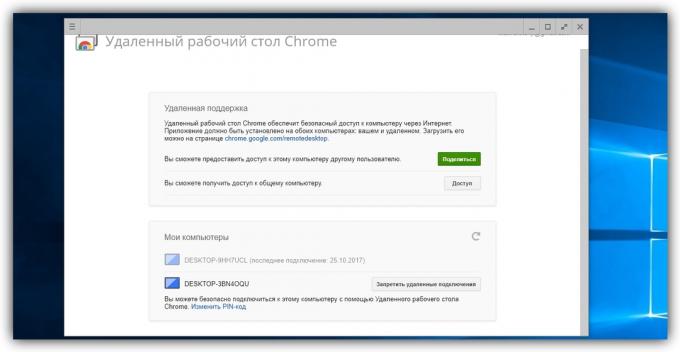
"Oddaljeno namizje za Chrome" - zelo enostavno navzkrižno platformo programske opreme za oddaljen dostop. Njena namizni različici je zahtevek za google ChromeTo vam omogoča upravljanje celotnega sistema brez dodatnih nastavitev. Ampak deljenje datotek med napravami, s pomočjo katerega je nemogoče.
Namizni različici "Oddaljeno namizje za Chrome tabela" del zaslonov dva menija: "Remote Support" in "My Computer". Prvi je vzpostaviti povezavo med napravami, ki niso povezane Google račun. Drugi omogoča povezovanje osebnih naprav, ki so povezane z istim računom.
Če želite povezavo, ustvarjajo dovolj na stranski kodo strežnika in ga vnesite na strani odjemalca (na namizju ali mobilne različice programa).
Mobilna aplikacija "Oddaljeno namizje za Chrome miza" omogoča oddaljen dostop do računalnika. Hkrati je povezan v nasprotni smeri - iz računalnika na mobilni napravi - je nemogoče. Ob istem času, lahko namizna različica bo računalnik kot odjemalcem in strežnikom.
Cena: 0
Cena: Brezplačno
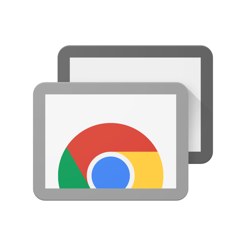
Cena: Brezplačno
4. TeamViewer
- Katere platforme se lahko priključi: Windows, Mac OS, Linux, Android, iOS.
- On, ki je lahko povezan platforme: Windows, Mac OS, Linux, Android, iOS.

TeamViewer se lahko imenuje eno od najbolj priljubljenih programov za ustvarjanje oddaljene povezave. Njegova priljubljenost je dolžna podpirati različne platforme, enostavnost uporabe in število funkcij. Med drugim, program vam omogoča, da zapisov sej v videoSporočijo udeleženci v glasovni in tekstovni klepet in odprite oddaljeni dostop le do izbranih aplikacij.
Za priključitev dveh naprav, morate ustvariti ID strežnika in geslo in jih vnese na strani odjemalca. Na TeamViewer je zelo uporabniku prijazen vmesnik z obilico nasvetov, tako da je zelo enostavno, da bi obvladali.
Lahko namestite polno različico ali uporabite prenosni različico svojega QuickSupport. Slednji ni treba namestiti, vendar pa ne podpira vseh funkcij TeamViewer. Poleg tega je seznam razpoložljivih funkcij programa je odvisna od platforme.
Cena: Brezplačno

Cena: Brezplačno
Ali prenesete TeamViewer QuickSupport za Windows, Linux in MacOS →

Cena: Brezplačno
Cena: Brezplačno
5. Delitev zaslona (skupna raba zaslona)
- Katere platforme se lahko priključijo: MacOS.
- On, ki je lahko povezan platforme: MacOS.

Morda je najpreprostejši način za vzpostavitev oddaljene povezave med dvema računalnikoma Mac - z uporabo standardnega MacOS-app "Delitev zaslona." komunalne storitve tretjih oseb, ki jih ne potrebujete.
Za povezavo z oddaljenim računalnikom, morate najti, da bi našli Spotlight «skupno rabo zaslona" in zagnati ta program. V oknu, izbiranje Apple ID ali uporabniško ime oddaljenega računalnika, če je na seznamu stikov na trenutni Mac. Po tem, lahko pošljemo le zahtevo po povezavi.
Ko ste pozvani, lahko uporabnik na strani strežnika omogočajo popoln nadzor nad računalnikom in njegovo vsebino, ali samo pasivno opazovanje.
glej tudi
- Kako postaviti geslo za BIOS, za zaščito računalnika →
- Kako nastaviti računalnik shutdown timer →
- Kako očistiti računalnik iz oglaševanja, odstranite umazanijo in pospešiti Windows →


