10 nasvetov za uporabo Google Chrome v največ
Brskalniki Tehnologije / / December 19, 2019
Uporabite način za goste
Včasih je treba zagotoviti dostop do vašega računalnika ali prenosnika na drugo osebo. Ni treba skrbeti zaznamkov, profilov socialnih omrežij, zgodovine in drugih osebnih podatkov, smo morali izkoristiti način gost.

Ko aktivirate nastavitev kliknite na gumb Profil, nato pa na "Spremeni uporabnika" in izberite "Prijava v načinu za goste." V tem primeru je oseba, ki uporablja računalnik, ne bo videl vaš profil in Chrome prihranite ne bo zgodovino brskanja in piškotkov.
Naredite vrstico z zaznamki vitkejšo
Privzeto, vsaka kartica Chrome ohranja polno ime, ki temelji na imen strani, ki so le redko jedrnato. To je priročen za mape, vendar pa ni sprejemljivo, da vrstice priljubljenih: ime zaznamek na njem se nahaja na moč ducat mest.
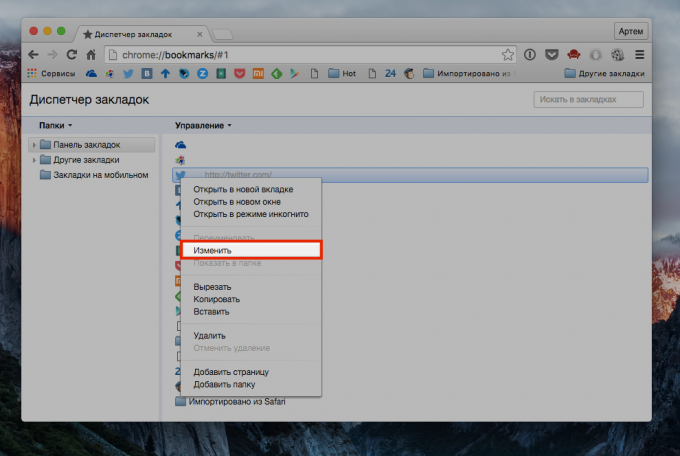
In tu se prilegajo veliko več, če je upravljavec zaznamki za odstranitev imena vseh zaznamkov iz Priljubljeni bar, ostanejo le ikon. Tudi na moji 13-palčni 20 ustreznih zaznamkov sem zasede manj kot polovico plošče.
V naslovno vrstico, namesto kalkulatorja
Pametno iskanje v Chromu za dolgo časa lahko iščete, ne samo med tipkanjem, in mislim svoje potrebe, ampak tudi, da naredite nekaj drugih stvari.

Na primer, za izvajanje aritmetičnih operacij in prevesti eno vrednost v drugo (v angleščini). Samo napišete matematični izraz v iskalno vrstico in dobili rezultate takoj.
Podrobnejše informacije o lokacijah
Majhna ikona na naslov spletne strani je enostavno spregledati, vendar pa se odpre meni s podrobnimi informacijami o viru.

Kliknite na to in v oknu, ki se bodo lahko videli dovoljenja, da ste določene spletne strani, si oglejte piškotek in določena različna pravila (na primer onemogoči podatke in vključi njihovo čiščenje po zaustavitvi brskalnik).
Razširjena uporaba menija "Nazaj"
Vsakdo ve, o "nazaj" gumb, ki ga premakne na prejšnjo stran. Vendar pa mnogi niti ne zavedajo, da omogoča prehod ne enega, ampak več strani nazaj.

Če ste ta gumb in ga imajo drugi, seznam prejšnjih strani, iz katerih lahko izbirate popolnoma koli.
Get opredelitve
V Chrome App Store veliko število razširitve, vendar nas zanima samo ena stvar - Google slovar. Ta lastniška Google plugin, ki vam omogoča, da si ogledate definicije besed in jih prevajati iz drugih jezikov, z dvojnim klikom.
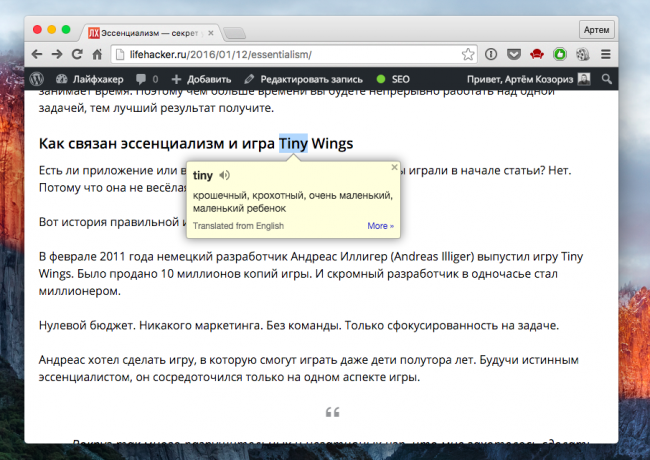
Namestite ga, nastavite bližnjico za aktiviranje (lahko izberete s klikom ali izbrano besedo), in dobiš hiter način, da bi našli smisel ali prevod neznanih besed namesto tradicionalnega gugleniya.
Uporaba upravitelja opravil
V Chromu, vsak zavihek okna ali podaljšanje - to je ločen postopek, tako da je brskalnik stvar kot Task Manager, ki omogoča, da si ogledate, koliko pomnilnika porabi in drugo sredstev.

Imenovani Task Manager v meniju "Več orodij." Tukaj lahko enostavno izračunati in ubiti visijo proces poje vseh sredstev. Če imate malo podatkov, poglej v poleg Statistika za piflarje, s pritiskom na ustrezen gumb.
Nastavitev sinhronizacije po meri
Ena od prednosti Chrome je sposobnost, da sinhronizirati vse svoje podatke na vseh računalnikih, tako da ne boste občutili razliko, ko deluje na kateri koli od njih. Vendar pa nič ne preprečuje, da uporabi določene nastavitve na nekaterih računalnikih.

Na primer, na domačem računalniku, morate en nabor razširitev, in na prenosnem računalniku - povsem drugačna. Enako velja za gesla: Iz varnostnih razlogov je bolje, da se uskladijo s samo zanesljive računalnike. Nastavitev se nahaja v naprednih nastavitvah sinhronizacije, izberite elemente, ki jih želite, ki jih dajanje kljukico pred njimi, in kliknite V redu.
Interact z več zavihki
Številni ukrepi v Chromu lahko naredite v zvezi s tako enotno kartico, in na več kot eno, in ne nujno z vsemi odprt v trenutnem oknu.

Povejte, da ste iskali nekaj, in želijo ločiti rezultate, ki so jih druge zavihke našli. Preprosto izberite jeziček želeno spletnih mest, pritisnite Ctrl na računalniku ali Cmd na Mac (kot ponavadi to storiti z datotekami), in jih ločiti od glavnega okna - bodo odprli na novo. Če želite dodati odprte zavihke na kartici, vam ne bo treba to storiti ločeno za vsako, pojdite v meni "Zaznamki" in izberite »Dodaj vse zavihke". Ali pritisnite Ctrl + Shift + R na vašem računalniku in Cmd + Shift + R na Mac.
Uporabite Chrome kot medijski predvajalnik
Da, Chrome, lahko in! Seveda, polnopravni igralec na zamenjavo ne govorimo, ampak da igrajo na računalniku, brez igralcev, ta metoda je zelo narobe.
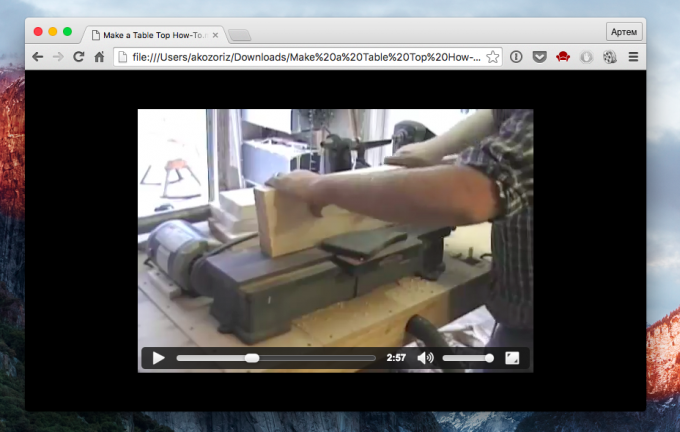
Če želite predvajati video ali pesem, samo povleci in spusti datoteko v novem zavihku brskalnika. Igralec ne samo začetek predstavnostno datoteko, ampak tudi, da se omogoči uporaba drsenja, nastavitev glasnosti in na stikalu v celozaslonskem načinu.
Kakšne trike in subtilne na prvi pogled, Chrome funkcije, ki jih uporabljate? Delite svoje skrivnosti v komentarje!

