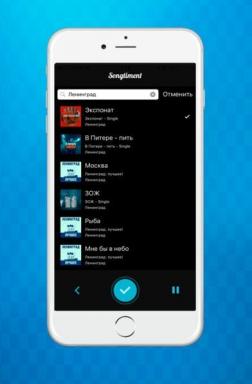Kako namestiti več operacijskih sistemov na bliskovni pogon USB hkrati
Miscellanea / / July 11, 2023
Ni vam treba več formatirati pogona, ko morate izbirati med Windows in Ubuntu.
Ustvarjanje zagonski bliskovni pogon - naloga je izjemno preprosta in nikogar več ne preseneča. In kako vam je všeč ideja, da bi na medij shranili več zagonskih datotek ISO hkrati? Ta rešitev ima več prednosti.
Prvič, na svoj bliskovni pogon USB lahko takoj napišete več distribucij Linuxa, Windows 11 in časovno preizkušenega »Desetega«. In naprave vam pozneje ne bo treba formatirati 100-krat, če boste morali iz nje namestiti drug OS.
Poleg tega bo na bliskovni pogon USB mogoče namestiti druga orodja - na primer pripomočke za upravljanje particij. trdi disk AOMEI, Paragon ali Acronis ali protivirusne programe za skeniranje vašega računalnika brez zagona sistema. Ali aplikacije za varnostne kopije - tako da lahko obnovite disk iz varnostne kopije, tudi če se sistem ne zažene.
Nazadnje, bliskovni pogon ni uporaben samo za namestitev operacijskih sistemov, ampak tudi preprosto za shranjevanje datotek.
Takšen trik vam bo omogočil, da zaženete svoj univerzalni namestitveni program za več zagonov (YUMI) - »Vaš univerzalni namestitveni program za več zagonov«. Ta pripomoček je preprost in priročen in ga bo zlahka razumel tudi začetnik.
Na voljo so tri programske možnosti: YUMI exFAT, YUMI UEFI in YUMI Legacy. Prenesete jih lahko na Spletna stran razvijalec. YUMI UEFI in YUMI Legacy sta potrebna le, če imate razmeroma star računalnik, ki ne podpira zagona z medija exFAT. Za vse druge stroje je priporočljiva uporaba YUMI exFAT.
Prenesite najnovejšo različico programa z uradnega spletnega mesta razvijalca. Vstavite bliskovni pogon v prosta vrata USB na vašem računalniku. Zaženite YUMI in se strinjate z licenčnimi pogoji.
V razdelku »1. korak: izberite črko pogona vaše naprave USB« na spustnem seznamu izberite svoj bliskovni pogon.
V koraku 2: Izberite distribucijo na seznamu operacijskih sistemov poiščite »Windows 11« in kliknite nanj. Poleg polja »Prebrskaj do svojega *.iso« kliknite gumb »Prebrskaj« in izberite Windows ISO, ki ga želite uporabiti. Če je nimate, lahko kliknete »Povezava za prenos« na desni, da prenesete sliko z uradnega Microsoftovega spletnega mesta.
Ko izberete sliko Windows ISO, kliknite gumb »Ustvari«. Počakajte, da se zaključi postopek ustvarjanja zagonskega bliskovnega pogona. Po tem lahko dodate Ubuntu na isti medij. V razdelku »2. korak: Izberite distribucijo« na seznamu operacijskih sistemov poiščite želeno možnost in jo kliknite.
V oknu, ki se prikaže, izberite Ubuntu ISO, ki ga želite uporabiti. Prenesete ga lahko tudi z uradne spletne strani Ubuntu s klikom na modro povezavo na desni. Kliknite gumb »Prebrskaj« poleg polja »3. korak: Prebrskaj za ISO«, da izberete želeno sliko ISO. Nato kliknite gumb "Ustvari". Počakajte, da se zaključi postopek ustvarjanja zagonskega bliskovnega pogona.
Podobno lahko namestite poljubno število slik ISO. Na bliskovnem pogonu lahko shranite tudi pripomočke za skeniranje pomnilnika, kot sta MemTest86 ali ResqueCD iz različnih protivirusnih programov - za vsak slučaj.
Ko so vsi potrebni ISO-ji zapisani na bliskovni pogon USB, zaženite računalnik z njega, kot je navedeno v našem vodenje. Običajno za to takoj po vklopu pritisnite tipko F12, F11 ali Esc - vse je odvisno od proizvajalca. V zagonskem meniju izberite svoj bliskovni pogon in nato v meniju YUMI izberite operacijski sistem, ki ga želite zagnati na pogonu USB.
Preberite tudi🧐
- Katero distribucijo Linuxa izbrati leta 2023
- 10 operacijskih sistemov za osebne računalnike, ki jih vsi ne poznajo
- 10 najboljših programov za ustvarjanje zagonskega bliskovnega pogona