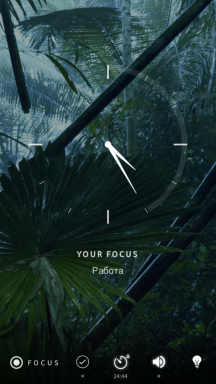Kako nastaviti OBS Studio za pretakanje v živo
Miscellanea / / April 03, 2023
Priročnik za tiste, ki želijo hitro organizirati predstavitev, spletno zabavo ali pokazati svoje igralne sposobnosti.
Preverite splošne nastavitve
Ko namestite OBS Studio, ga morate zagnati in odpreti ploščo za prilagajanje po poti Datoteka → Nastavitve. Če imate program v angleščini, ga lahko spremenite v ruščino v zgornjem elementu splošnih nastavitev.
Na seznamu izberite želeni jezik in kliknite gumba Uporabi in V redu. Aplikacija vas bo pozvala k ponovnemu zagonu, potrdite to dejanje. Program se bo zaprl in znova zagnal z uporabljenimi spremembami.
V splošnih nastavitvah lahko izberete tudi ustrezno temo oblikovanja - temno ali svetlejšo. Če ne želite, da bi bili zavihki OBS Studio pomotoma vključeni v prenos v živo, označite ustrezno polje »Skrij okna OBS pred zajemom zaslona«.
Prilagodite izhodne nastavitve
To je ime nastavitev, ki so odgovorne za video in zvočni tok, ki se predvaja v živo. Za začetek je najbolje uporabiti preprost izhodni format, ki je na voljo na samem vrhu.
Tukaj je pomembna raven bitne hitrosti, od tega je odvisna kakovost oddajanja. Prevelike vrednosti lahko privedejo do dejstva, da bo za večino gledalcev predvajanje nestabilno, z zamrznitvami.
Za video lahko pustite privzeto vrednost ali vnesete raven približno 2300 Kbps. Če ste prepričani, da imate komunikacijski kanal s stabilno visoko hitrost prenos podatkov, povečajte bitno hitrost na 3500 ali 4000 kbps. Za zvok lahko nastavite 320 Kb / s.
OSB Studio ponuja več kodirnikov, med katerimi lahko izbirate:
- programska oprema (x264) - uporablja samo centralni procesor.
- strojna oprema (NVENC) - na voljo, če ima sistem video kartica od Nvidia. Zmanjša obremenitev procesorja.
- strojna oprema (QSV) - kodirnik, ki uporablja vgrajeni grafični čip Intelovega procesorja, če je v sistemu.
Bolje je uporabiti drugo ali tretjo možnost, če se polnilo vašega računalnika ujema z njimi. V nasprotnem primeru zapustite programski kodirnik. Je počasnejši, a hkrati vsestranski.
Nato v prednastavitvi kodirnika izberite dobro ali boljšo kakovost, če bitna hitrost to omogoča. Za oddaje iz računalnika z nizko zmogljivostjo je primerna povprečna vrednost.
V bloku »Snemaj« določite pot, kamor bo shranjen video tok, in v kateri obliki bo posnet. Lahko pustite format MKV ali izberete MP4.
Prilagodite video in zvok
V razdelku »Audio« lahko konfigurirate zvok, mikrofon in povežete več zvočnih virov za predvajanje v oddaji. Prav tako spremeni čas zakasnitve vklopa in izklopa mikrofona. Vrednosti tukaj se lahko razlikujejo glede na naprave in storitve.
Glavni možnosti sta "Namizni zvok" in "Mikrofon/pomožni zvok". Najprej morate prek zvočnega vmesnika izbrati izhod zvoka v zvočnike. V drugem določite vhodno napravo. To je lahko na primer vhod iste zvočne kartice, vgrajenega ali USB mikrofona.
Nato v ustreznem razdelku optimizirajte kakovost video izhoda za oddajo. V razdelku »Osnovna ločljivost« določite ločljivost in razmerje stranic videa – lahko je 1080p ali 720p.
Možnost Izhodna ločljivost vam omogoča, da pomanjšate ali povečate sliko, vendar ohranite enako razmerje stranic slike. To je potrebno za zmanjšanje obremenitve procesor ali video kartico. Če ste prepričani v zmogljivost vašega računalnika, lahko indikator pustite nedotaknjen.
V istem razdelku prilagodite tudi hitrost sličic na sekundo. Z vrednostjo 60 sličic bo oddajanje potekalo čim bolj gladko, vendar bo tudi obremenitev računalnika velika. Indikator 30 okvirjev je primeren za sistem s povprečno zmogljivostjo.
Oglejte si napredne nastavitve
V tem razdelku lahko dodatno nastavite prednost programskega procesa glede na druge zagnane aplikacije, pa tudi obliko imena shranjene video datoteke. Aktivirate lahko "zakasnitev pretoka" za 20-30 sekund. Ta funkcija je uporabna za zaščito pred ostrostrelnim pretokom – vohunjenjem za uporabnikom prek njegovega oddajanja med igro za več igralcev.
Napredne nastavitve ponujajo tudi možnosti za grafično obdelavo, barvno kakovost in barvno globino. Vse te točke je najbolje pustiti nespremenjene.
Ustvarite prizore prenosa v živo
V OSB Studiu lahko ustvarite veliko število scen, ki bodo prikazovale različne formate vsebin. To so lahko igre, videi, strani brskalnika, celozaslonski prikaz z vsemi sistemskimi okni in številne druge možnosti.
Preklapljate lahko med prizori, da gledalcem med oddajo v živo prikažete različne vsebine.
Če želite ustvariti novo sceno, naredite naslednje:
- Kliknite znak plus v bloku "Scene" v spodnjem levem kotu glavnega zaslona programa.
- Vnesite ime scene.
- Vklopite igro ali odprite aplikacijo, ki jo želite predstaviti.
- V bloku "Viri" kliknite gumb "+" in določite, od koder bo slika zajeta na oder med predvajanjem.
Če želite spletno kamero nastaviti za pretakanje v živo, morate narediti naslednje:
- Povežite spletno kamero z računalnikom.
- Ustvarite novo sceno in vir, določite želeno napravo.
- Prilagodite ločljivost videa in število sličic na sekundo.
- Prilagodite posnetek iz kamere in ga postavite na zaslon na najprimernejše mesto za vas.
Med oddajanjem lahko na glavnem zaslonu prilagodite tudi splošno glasnost zvoka ali ločeno raven za mikrofon in zajete programe.
Povežite OBS Studio s storitvijo pretakanja
Najprej morate konfigurirati nastavitve oddajanja v razdelku »Oddajanje«. Nadaljujte takole:
- Izberite platformo za pretakanje, kot je Twitch ali YouTube.
- Izberite strežnik, kjer bo potekal prenos v živo. Najbolje je, da pustite privzeto možnost.
- Vnesite ključ za pretočno predvajanje, ki ga najdete v vašem profilu Twitch ali YouTube Studiu.
- Shranite in uporabite nastavitve.
Ključ za pretakanje Twitch se nahaja v razdelku z nastavitvami oddajanja. Pojdi do Spletna stran, kliknite ikono svojega profila v zgornjem desnem kotu in izberite Nadzorna plošča ustvarjalca. Nato v meniju na desni odprite »Nastavitve« (Nastavitve) → »Oddajanje« (Tok). Tukaj boste našli ključ toka, ki ga morate določiti v OBS Studio.
Na YouTubu je mogoče najti informacije, če kreativni studio začne novo oddajo v živo. Vklopljeno mesto kliknite gumb "Ustvari" poleg ikone vašega profila v zgornjem desnem kotu. Izberite »Začni oddajanje«, nato izberite »Takoj zdaj« in »Uporaba video kodirnika«. Nato na zaslonu oddajanja kliknite napis "Nastavitve oddajanja". Pojavilo se bo okno z želenim ključem, ki ga lahko kopirate in vnesete v OBS Studio.
Ko povežete OBS Studio z želeno platformo, lahko začnete s prenosom v živo. Na glavnem zaslonu programa v razdelku »Upravljanje« kliknite »Začni oddajanje«. Na voljo bo tudi gumb za ustavitev toka.
Preberite tudi📸
- 9 pretočnih storitev, s katerimi je glasba vedno pri roki
- Kako snemati zaslonski video: Top 5 brezplačne programske opreme
- 9 priročnih aplikacij za pretakanje iger in več