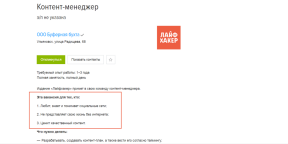Glavna dela z nastavitvami OS X prek nadzorne plošče. Vendar se nekateri res koristne stvari mogoče storiti le z ukazno vrstico. Še enkrat, govorimo o njih.
Spodaj je seznam najboljšo ekipo privzete možnosti pisanja. Tudi če niste napreden uporabnik, jih lahko uporabljate, in ne obžalujem čas, porabljen.
Če želite začeti, pojdite na "programi - Pripomočki" in zagon "Terminal". Nato kopirajte in prilepite izbrano izraz v ukazni vrstici.
1. Odstranite zamudo AutoHide Doc
Za tiste, ki raje skriti Dock, lahko nelagodje povzroči, da se ne pojavi takoj, po krajšem premoru. Znebiti njega in dobili delo opravljeno malo hitreje na Mac, uporabite naslednje komnady:
neplačil napišite com.apple. Dock skrivanje zamika -float 0 && killall Dock
2. Pospešite Mission Control animacije
Še en namig za "pospešek". Zmanjšajte standardni časovni zamik animacije pri odpiranju Mission Control (s pritiskom na F3).
privzeto pisanje com.apple.dock izpostavi-animacije-trajanje -float 0,12 && killall Dock
3. Mi ikone v Dock skrite aplikacije pregleden
Mnogi Izkoristite priložnost, da prošnjo skrita, vendar ni preprost način, da vedo, kaj je skrito aplikacij, in kaj - ne. Na srečo je preprost ukaz, da se razlikuje od rednih aplikacij skritih, česar v preteklosti pregledno.
neplačil napišite com.apple. Dock showhidden -bool DA && killall Dock
4. Odstranite varnostno ime ciljnega pri kopiranju e-pošto v Mail.app
Iz neznanega razloga, ko kopiranje e-pošto v Mail.app, skupaj z imenom in kopira te osebe. To je nadležno, vendar je onemogočena z naslednjim ukazom:
neplačil napišite com.apple.mail AddressesIncludeNameOnPasteboard -bool FALSE
5. Vključuje izbor besedila v oknih Quick View
Hiter pogled funkcija je ena izmed najbolj uporabnih javnih služb OS X. In da lahko izberete besedilo v teh oken se zdi bolj, kot je potrebno, vendar to ni privzeto na voljo. To je vključen z ukazom:
neplačil napišite com.apple.finder QLEnableTextSelection -bool TRUE; killall Finder
6. Vedno pokaži skrite datoteke v Finder
Privzeto so skrite datoteke ne prikažejo v iskalniku. Naslednji ukaz bo vse datoteke vidne.
neplačil napišite com.apple.finder AppleShowAllFiles -bool DA && killall Finder
7. Skrij na namizju vse ikone
Če vaše namizje hitro zmanjka prostora zaradi več datotek, in bi radi, da se bo v nadaljevanju ukaz vam pomaga. To bo pospraviti svoje namizje, medtem ko bo še datoteke so dostopne prek Finder, ki jih preprosto ne bo jih vidite na namizju.
neplačil napišite com.apple.finder CreateDesktop -bool false && killall Finder
8. Prikaži informacije o sistemu, ko se prijavite v
Če uporabljate ukaz spodaj, se bo pokazala takrat avtorpri polje za prijavo vas Več informacij o sistemu, vključno z različico OS X, v imenu gostitelja, in še več, samo s klikom na uro v prijava okno. To je koristno za sistemske administratorje in napredne uporabnike.
sudo neplačil napišite /Library/Preferences/com.apple.loginwindow AdminHostInfo ime gostitelja
9. Spremenite privzeto za shranjevanje lokacije za zaslona
Če ste nenehno posnetkov zaslona, se kmalu spremeni v namiznem smeti. Dobra rešitev je v tem primeru bi ustvarili posebno mapo, na primer, v dokumentu, in določi novo lokacijo za privzeto obranil zaslona v imeniku z ukazom:
neplačil napišite com.apple.screencapture lokacija ~ / Slike / Galerija slik
10. Spremenite privzeti format screenshot
Ko že govorimo o zaslona lahko spremenite privzeti format v PNG za JPG:
neplačil napišite com.apple.screencapture tipa jpg && killall SystemUIServer
11. Vedno pokaže mapo "Library"
Ker ste začeli Terminal, in uporabite to malo bonus, ki niso povezani s privzeto pisati.
Za mapa je vedno v očeh, uporabite preprost ukaz:
chflags nohidden ~ / Library /
Večina teh ukazov deluje v vseh različicah OS X. iz