8 pogostih težav z Macom in kako jih odpraviti
Mac Os / / January 07, 2021
1. Mac se nenadoma znova zažene

Računalnik nenadoma zamrzne, prikaže se sporočilo o potrebi po ponovnem zagonu, izklopi in znova zažene. Pojavi se napaka »Mac je bil znova zagnan zaradi težave«.
To pomeni, da ste soočeni s Kernel Panic, "kernel paniko". To je skoraj enako kot modri zaslon smrti v sistemu Windows. Če se napaka ponavlja večkrat, poskusite naslednje.
- Odstranite vse zunanje naprave, ki bi lahko povzročale težavo. Če se na primer Kernel Panic začne pojavljati po priključitvi nove spletne kamere ali zunanje zvočne kartice, jih odklopite, uporabite računalnik in preverite, ali težava izgine.
- Preverite, ali imate na sistemskem pogonu dovolj prostega prostora. Če zmanjka prostora, lahko pride tudi do napak, zato izbrišite datoteke, ki jih ne uporabljate.
- Izvedite popolno skeniranje sistema. Znova zaženite napravo, pritisnite in držite tipko D, dokler se ne prikaže "Checking your Mac". Če sistem zazna težavo s strojno opremo, vas bo o tem obvestil. Kaj točno ne deluje, lahko ugotovite tako, da poiščete kodo napake tukaj.
- Zaženite se v varnem načinu. Znova zaženite Mac, nato pritisnite in držite tipko Shift. Vnesite geslo. Mac se bo zagnal v varnem načinu, preveril, ali na disku obstajajo napake, in jih odpravil. Če želite zapustiti varni način, ga preprosto znova zaženite.
- Zaženite preizkus RAM-a. Prenesite orodje memtest86 in ga zapisujte na bliskovni pogon USB z Jedkar. Nato zaženite Mac s pogona in zaženite preverjanje RAM-a. Če memtest86 poroča o napakah, boste morali zamenjati pomnilniško vrstico.
- Znova namestite macOS. Je univerzalno zdravilo za vse težave.
Branje zdaj📱
- Kako odkleniti telefon, če ste pozabili geslo, PIN ali vzorec
2. Aplikacije visijo
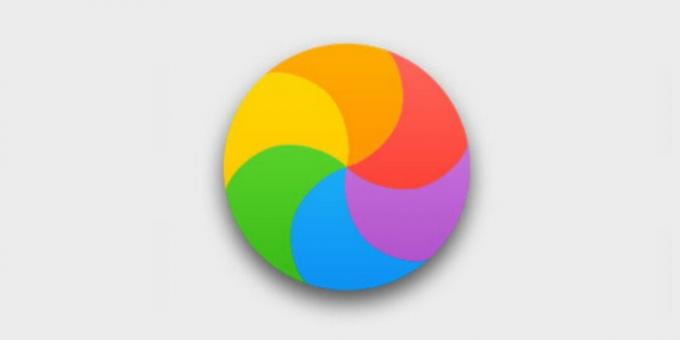
Mac je nespodobno počasen ali popolnoma zamrzne in namesto kurzorja nenehno vidite vrtljivo mavrično kolo. Aplikacije se zaženejo 10 minut in se dolgo ne odzivajo na pritiskanje.
- Preverite, ali imate na sistemskem pogonu dovolj prostega prostora. Vsaj 10 GB vašega SSD-ja mora biti brezplačno, več je boljšega. Očistite pogon iz vse odveč. Nakup zunanjih medijev in shranjevanje osebnih datotek na njih.
- Izvedite popolno skeniranje sistema. Znova zaženite svoj Mac, pritisnite in držite tipko D, dokler se ne prikaže "Checking your Mac". Počakajte na konec preverjanja - morda bo razkril napake na disku ali pomnilniku. Če sistem ni našel ničesar, ga je smiselno uporabiti znova memtest86.
- .Zaženite Disk Utility. Nato izberite sistemski pogon in kliknite gumb "Prva pomoč". Sistem bo poskušal najti in odpraviti morebitne napake. Če Disk Utility poroča o medijskih težavah, morate iz njega narediti kopijo datotek in namestiti novo.
- Odstranite programe, ki zahtevajo veliko virov. Včasih se starejši Maci spopadajo s težkimi programi. Odklopite jih v korist lažjih kolegov: Chrome zamenjajte z Safari, Photoshop z GIMP, Evernote z Simplenote.
- Onemogoči procese v ozadju. Nekateri funkcijena primer indeksiranje Spotlight ali varnostne kopije Time Machine lahko vaš Mac zelo upočasnijo. Izklopite jih.
- Znova namestite macOS. Tako se boste zagotovo znebili nepotrebnih požrešnih aplikacij, smeti na disku in nepravilnih nastavitev.
- Namestite sistem na SSD. Če imate v računalniku Mac namesto polprevodniškega diska še vedno trdi disk, ni presenetljivo, da zaostaja. Opremite svoj računalnik nov SSDin dosegli ogromno povečanje zmogljivosti.
Izvedi več🖥
- Kaj storiti, če se vaš Mac upočasni
3. Zmanjšana življenjska doba baterije

Baterije ne zdržijo večno in sčasoma kažejo znake staranja. Če se prenosnik slabše polni in včasih celo noče delovati, ne da bi bil priključen na električno omrežje, poskusite naslednje.
- Preverite stanje baterije. Za to kliknite Apple → About This Mac → System Report → Power Options → On Battery. Tu lahko vidite, koliko ciklov polnjenja in praznjenja je baterija preživela. Če vaš Mac v polju Stanje prikaže nekaj podobnega servisni bateriji, je čas, da to spremenite.
- Preverite baterijo pri aplikacijah drugih proizvajalcev. Na primer kokosov akumulator. Namestite, zaženite in prikazalo se bo stanje akumulatorja Mac.
- Znova zaženite krmilnik za upravljanje sistema (SMC). Če je baterija sama v dobrem stanju, je težava v SMC, ki jo nadzoruje. Naredi ponastavi SMC. Pomaga tudi, če se računalnik noče polniti. Pri novejših modelih Mac (2018 in novejši) zahteva izklop naprave in držanje gumba za vklop 10 sekund. Stari postopek je malo je drugačen.
- Zmanjšajte porabo baterije. Odprite Launchpad → Other → System Monitor → Energy in si oglejte, katere aplikacije porabljajo največ baterije. Težke programe, kot sta Photoshop ali Premier Pro, zaženite samo, ko so priključeni. Namesto brskalnika Chrome ali Firefox uporabite Safari: bolj energetsko učinkovit.
Preučite vprašanje🖥
- Kaj storiti, če se prenosni računalnik s sistemom Windows, macOS ali Linux ne polni
4. Mac se ne bo zagnal
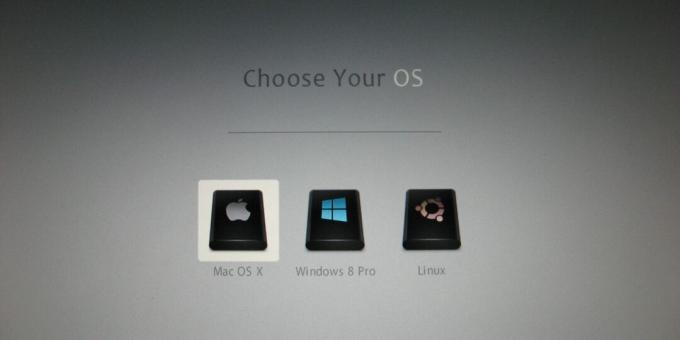
Vklopite Mac in se pokaže samo črni zaslon. Ali sivo z vprašajem. Najpogosteje je to lahko posledica težav s kablom, neuspešne posodobitve operacijskega sistema ali okvare SMC.
- Preverite kable. Prepričajte se, da je vtič vtaknjen v vtičnico.
- Zaženite se v varnem načinu. Če želite to narediti, med vklopom računalnika Mac pritisnite in držite tipko Shift. Vaš računalnik se bo zagnal z zahtevanim minimumom sistemskih komponent. Če je v tem načinu vse v redu, je težava v novo nameščenih aplikacijah ali novi strojni opremi.
- Ponastavite SMC. To lahko pomaga, če se vaš Mac ne odziva niti na gumb za vklop. Odklopite vse kable in nato 10 sekund pridržite gumb za vklop.
- Preverite disk. Med zagonom Mac držite Cmd + R. Nato odprite Disk Utility, izberite sistemski pogon in kliknite First Aid.
- Znova namestite macOS. Če vse drugo ne uspe, vstopite v način za obnovitev, tako da med zagonom držite Cmd + R in izberite možnost »Ponovna namestitev macOS«.
5. Ventilatorji so hrupni ali osvetlitev ozadja ne deluje

Če imate težave z že omenjenim krmilnikom za upravljanje sistema (SMC), jih lahko naletite težave, kot so nenehno hrupni ventilatorji, okvarjene LED in indikatorji, nedelujoča osvetlitev ozadja tipkovnico.
Poleg tega se bo Mac včasih izklopil ali zavrnil polnjenje. Ali se bo njegova zmogljivost zmanjšala ali povezane naprave ne bodo več prepoznane.
Te težave se lahko znebite le na en način - ponastavite SMC. Odklopite, držite gumb za vklop 10 sekund, nato spustite in znova aktivirajte svoj Mac. Podrobnosti o različnih računalniških modelih najdete tukaj.
6. Nastavitve in sistemski čas se izgubijo

Ko je vaš Mac izklopljen, se shranijo nekatere nastavitve, na primer vrstni red zagonskih pogonov ali čas v tako imenovanem nehlapnem pomnilniku z naključnim dostopom (NVRAM) ali parametrom z naključnim dostopom (PRAM). Če se te nastavitve izgubijo zaradi izpada električne energije, se vaš Mac morda ne bo zagnal pravilno ali trajno pozabil vašega časovnega pasu.
- Onemogočite geslo vdelane programske opreme. To lahko stori do navodila. Če med vstopom v način za obnovitev ne vnesete nobenega gesla, vam tega ni treba storiti.
- Ponastavite PRAM ali NVRAM. Izklopite svoj Mac, nato zaženite in pridržite Alt + Cmd + P + R. Počakajte 20 sekund. Računalnik se bo znova zagnal in ponastavil.
7. Mac se pregreva

Ko se vaš MacBook pregreje, postane opazen: vročo kovinsko ohišje neprijetno drži. Natančno temperaturo lahko ugotovite z uporabo brezplačnega smcFanControl ali plačano iStat meniji - v običajnem načinu delovanja ne sme presegati 95 ° C. Če je temperatura stalno visoka, se lahko naprava začne samodejno izklapljati.
- Ponastavite SMC. Ker SMC nadzoruje tudi ventilatorje, težave z njim vodijo v nepravilno delovanje in pregrevanje.
- Poskrbite za primerno prezračevanje. Včasih Mac vklopi ventilatorje s polno močjo, da očisti sistem, če so zračniki blokirani. Naj bo na trdni površini, z njo naj bo čista in hladna v sobi.
- Očistite svoj Mac. Ti bo treba valj za stisnjen zrak, izvijači in serviete. Če pa niste prepričani v svoje sposobnosti, je bolje, da svoj Mac odnesete na storitev.
Zaznamek👨💻
- 15 slabih navad, ki lahko uničijo vaš prenosnik
8. macOS se ne zaustavi po pričakovanjih

Najpogosteje se to zgodi, ker neka aplikacija v ozadju blokira zaustavitev.
- Zaprite vse programe. Z desno miškino tipko kliknite vse zagnane programe v Docku in izberite Force Quit. Pritisnite Cmd + Alt + Esc in zaprite vse procese v oknu, ki se prikaže.
- Ustavite obesne procese. Če se aplikacija ne zapre niti v meniju Force Quit, kliknite Launchpad → "Drugi" → "Nadzor sistema", izberite želeni postopek in s križcem kliknite gumb "Stop".
- Odklopite vse zunanje naprave. Včasih Mac s priključenimi napravami prepreči izklop. Izvlecite jih.
- Onemogoči na silo. Pritisnite in držite gumb za vklop (ali bralnik prstnih odtisov Touch ID), dokler se vaš Mac ne izklopi. Vendar je to skrajni ukrep, ki se ga ne sme zlorabiti.
Če ste preizkusili vse in vaš Mac še vedno ne deluje tako, kot želite (ali sploh ne deluje), je čas, da se obrnete na servisni center. Upamo, da vaš Apple Care še ni potekel.
Preberite tudi🧐
- Kako prenesti datoteke iz Androida v Mac in obratno
- Kaj storiti, če se prenosni računalnik s sistemom Windows, macOS ali Linux ne polni
- 10 stvari, ki jih je treba upoštevati pri izbiri prenosnika

