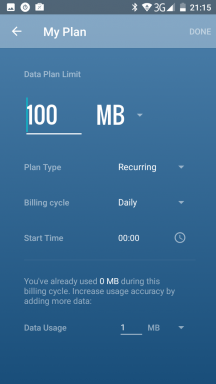Če ste iz operacijskega sistema Windows prešli na Mac, ste verjetno opazili, da običajna tipkovnica nima namenskega gumba Print Screen. Toda to ne pomeni, da morate prenesti ločen program za posnetke zaslona - vse je že v sistemu, standardni pripomoček pa ima precej široke zmogljivosti.
Snemanje izbranega območja
Ta vrsta ustvarjanja posnetka zaslona ima lastne bližnjične tipke, ki vam omogočajo čim bolj natančen izbor - v primeru, da nimate možnosti urejanja končne slike. Prvi klik ⌘ + Shift + 4 - po tem lahko izberete območje zajema. Med tem:
- Drži Altda so spremembe simetrične;
- Drži Shiftpremakniti samo en rob okvirja;
- Drži Vesoljeza premikanje izbora po zaslonu.
Ta video prikazuje zmožnosti selektivnega zajemanja:
Izboljšajmo naš vizualni izbor-fu.
Vgrajeni posnetek zaslona OSX ima nekaj izjemnih prilagoditvenih funkcij, zato preprosto pritisnite alt, preslednico ali tipko Shift in si oglejte, kaj se bo zgodilo - ali pa si oglejte ta kratek izobraževalni video! 😁
[#DevAdventCalendar 4. dan] pic.twitter.com/3PSkH8nlDr
- Tomek Sułkowski (@sulco) 4. decembra 2019
Kako narediti posnetek zaslona
Opomnili vas bomo tudi, kako narediti druge vrste posnetkov zaslona. Za to obstaja več kombinacij:
- ⌘ + Shift + 3 - standardni posnetek zaslona celotnega zaslona;
- ⌘ + Shift + 4 - snemanje izbranega območja;
- ⌘ + Shift + preslednica + 4 - snemanje izbranega okna;
- ⌘ + Shift + 5 - ogled vseh načinov zajema zaslona (vključno s snemanjem videa);
- ⌘ + Shift + 6 - posnetek zaslona vrstice na dotik;
- ⌘ + Ctrl + Shift + 3 - posnetek zaslona celotnega zaslona s shranjevanjem v odložišče;
- ⌘ + Ctrl + Shift + 4 - fotografiranje izbranega območja s shranjevanjem v odložišče.
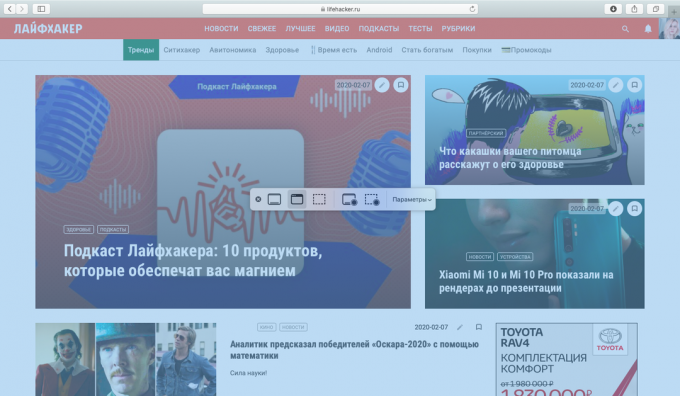
Ko pritisnete ⌘ + Shift + 5 lahko tudi izberete, kam želite shraniti posnetke zaslona, ali želite prikazati predogled in nastaviti časovnik.
Nasvet: če želite narediti čudovite posnetke zaslona okna aplikacije s senco, uporabite kombinacijo ⌘ + Shift + preslednica + 4 - samo poskrbite, da bo aplikacija odprta v okenskem načinu in ne v celozaslonskem načinu.
Izkazalo se je nekaj takega:
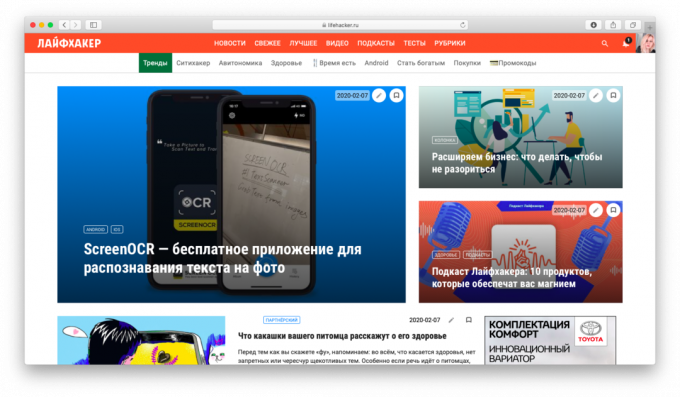
Po želji lahko senco izklopite. Če želite to narediti, morate samo izbrati okno, ki ga želite zajeti, tako da držite tipko ⌥. Razlika je očitna:
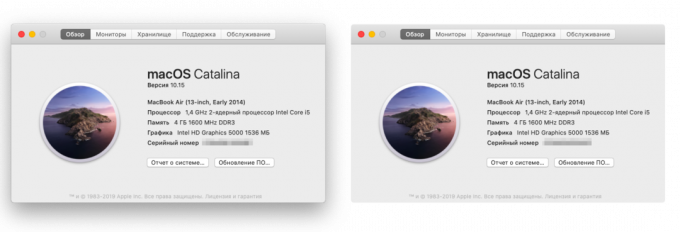
Preberite več o posnetkih zaslona v sistemu Mac popolna navodila Življenjski heker.
Preberite tudi🧐
- Bližnjice na tipkovnici Windows in macOS vam olajšajo življenje
- 55 bližnjic na tipkovnici za večjo storilnost v Photoshopu
- Kako izklopiti siten predogled posnetkov zaslona na macOS