Kaj storiti, če miška ne deluje
Izobraževalni Program Tehnologije / / December 28, 2020
Kaj storiti najprej
Odpravite lomljenje miši
Najprej morate ugotoviti, kaj je vzrok težav: v sami napravi ali v računalniku. Če želite to narediti, miško povežite s katerim koli drugim namizjem ali prenosnikom. Če deluje, je težava v vašem računalniku, če ne, je miška sama okvarjena.
Lahko storite nasprotno. Poiščite in povežite znano delujočo miško z računalnikom. Če ne deluje, bo potrdil težavo z računalnikom.

Drug način, kako zagotoviti, da manipulator deluje, je preveriti njegove funkcije zunaj operacijskega sistema. To lahko storite v nastavitvah UEFI na sodobnih računalnikih in med zagonom iz namestitve ali CD-ja v živo na starejših računalnikih. Če je z miško vse v redu, je težava vsekakor operacijski sistem ali gonilniki.
Poškodovano miško je lažje zamenjati z novo kot popraviti. Izjema so le dragi modeli iger, ki jih lahko poskusite popraviti. Težave z računalnikom je mogoče enostavno odpraviti z enim od spodnjih načinov.
Preverite žico
Kabel je šibka točka žičnih miši, zato je najbolje, da z njim začnete odpravljati težave. Previdno preglejte izolacijo, da ne pride do prelomov in drugih poškodb: morda so kabel stisnile ali prežvečile živali.
Če miška začne delovati, ko se žica premakne ali je v določenem položaju, to pomeni, da je stik v vodnikih prekinjen. Tu obstajata dve možnosti: ne motite se in samo zamenjajte manipulator z novim ali tinkerjem, odstranite kabelska jedra in jih spajkajte ter tako izolirajte povezavo.
Zamenjajte baterijo

Pri brezžičnih napravah je razlog za pomanjkanje komunikacije s sprejemnikom prazna baterija. Če je to res, potem lahko težavo enostavno rešite tako, da jo nadomestite z novo in kakovostno. Pri uporabi baterije bo dovolj, da jo napolnite.
Prepričajte se, da vrata delujejo
Naslednji korak je preveriti funkcionalnost vrat, na katera je miška priključena. Če je to Priključek USB, poskusite vanj vstaviti bliskovni pogon USB ali drugo napravo in preveriti, ali deluje. Kazalno napravo lahko preprosto priključite v druga vrata, po možnosti na zadnji plošči ali na samem vrhu.

Na matični plošči je samo ena vrata za miško PS / 2, zato se lahko poskusite povezati z USB s posebnim adapterjem. Smiselno je tudi preveriti kontakte samega konektorja - ti so v obliki zatičev in se včasih upognejo. Z lahkoto jih lahko poravnate s pinceto ali tankim izvijačem.
Mimogrede preverite, ali je miška nenamerno priključena v priključek tipkovnice. Vrata niso zamenljiva, zato nič ne bo delovalo.
Ponastavite baterijo prenosnika
Napake miši na prenosnih napravah so pogosto posledica programskih napak, ki jih je mogoče odpraviti s postopkom inicializacije. Nadaljujte tako:
- Popolnoma izklopite prenosni računalnik in ga izključite iz napajalnika.
- Odstranite baterijoče je odstranljiv.
- Pritisnite in držite gumb za vklop 30-60 sekund.
- Če ste baterijo odstranili, jo zamenjajte.
- Vklopite prenosni računalnik in priklopite miško, mora delovati.
Spremenite nastavitve
Včasih manipulator deluje, vendar se obnaša nenavadno. Kazalec se na primer premika prepočasi ali je sunkovit. V tem primeru preverite nastavitve občutljivosti in druge parametre miške.
Windows
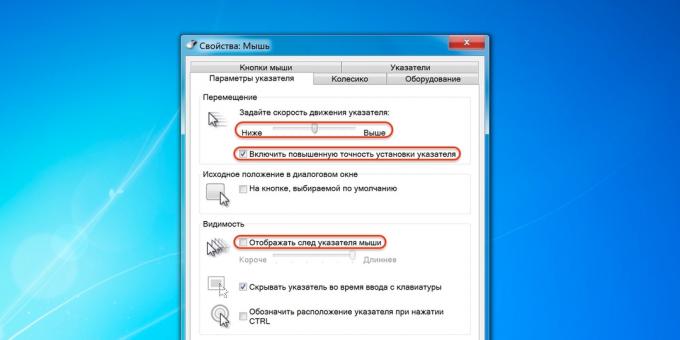
- Zaženite nadzorno ploščo, pojdite na razdelek Strojna oprema in zvok.
- Odprite miško in preklopite na zavihek Možnosti kazalca.
- Bodite pozorni na možnost "Hitrost kazalca". Nastavite povprečno vrednost in jo spreminjajte malo po malo. A ne pretiravajte: previsoka hitrost lahko poslabša natančnost.
- »Omogoči izboljšano natančnost kazalca« - ta nastavitev pogosto povzroča težave. Poskusite ga omogočiti ali onemogočiti in preverite delovanje manipulatorja.
- "Pokaži pot miške" - ko je ta možnost omogočena, za kurzorjem sledi dolg vlak, ki ga mnogi zamenjajo za upočasnitev sistema. Označite in onemogočite to možnost.
macOS

- Odprite sistemske nastavitve.
- Pojdite na razdelek "Miška".
- Poskusite spremeniti vrednosti vseh parametrov. Premaknite drsnike in ocenite rezultat.
Linux

- Odprite glavni meni in odprite sistemske nastavitve.
- Pojdite na element "Miška in sledilna ploščica".
- Vklopite preklopni stikali "Uporabnik določi pospešek" in "Uporabnik določi občutljivost".
- Poskusite s spreminjanjem nastavitev.
Kako odpraviti sistemske težave z miško v sistemu Windows
Preverite računalnik za viruse
Miška morda ne bo delovala zaradi virusov ali druge zlonamerne programske opreme. Da se prepričate, da jih ni, morate v celoti pregledati vse uporabljene diske protivirusni program.
Za začetek s tipko Win odprite meni Start in med puščicami po njem poiščite želeno aplikacijo in jo odprite s pritiskom na Enter. Iskanje lahko pokličete tudi tako, da pritisnete Win + S in vnesete ime programa. Za krmarjenje po oknu aplikacije uporabite iste puščice in tipko Tab.
Uporabite čarovnika za odpravljanje težav
Če imate Windows, uporabite vgrajeno orodje za odpravljanje težav s strojno opremo. Ne pomaga vedno, vsekakor pa je vredno poskusiti.
1 Z bližnjico na tipkovnici Win + R odprite meni Zaženi, vnesite nadzor in pritisnite Enter.
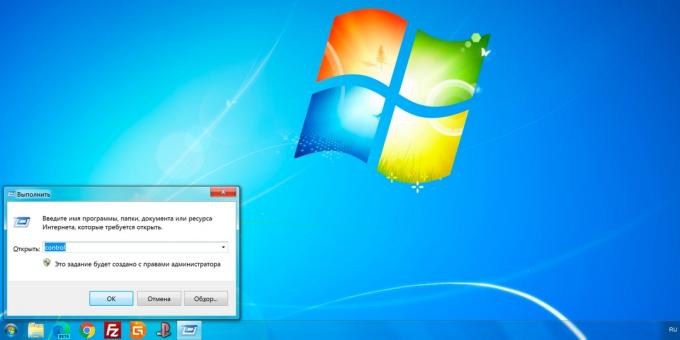
2. S puščicami na tipkovnici označite element Strojna oprema in zvok in ga odprite s pritiskom na Enter.

3. Na enak način pojdite na razdelek »Naprave in tiskalniki«.
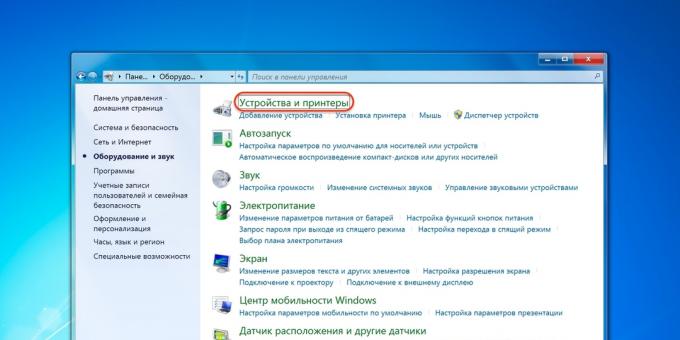
4. Izberite miško in pritisnite tipko kontekstnega menija na tipkovnici ali Shift + F10.

5. V meniju, ki se odpre, izberite element »Odpravljanje težav« in sledite navodilom čarovnika. Nato znova zaženite računalnik in preizkusite miško.
Namestite ali posodobite gonilnike
V računalnikih z operacijskim sistemom Windows je poškodovan gonilnik še en pogost vzrok težav z miško. Težavo lahko odpravite tako, da posodobite ali znova namestite ustrezno programsko opremo v "Device Manager".
1. S kombinacijo Win + R pokličite meni Run, vnesite devmgmt.msc in pritisnite Enter.

2. S puščicama gor in dol na tipkovnici se pomaknite do razdelka Miške in druge kazalne naprave.
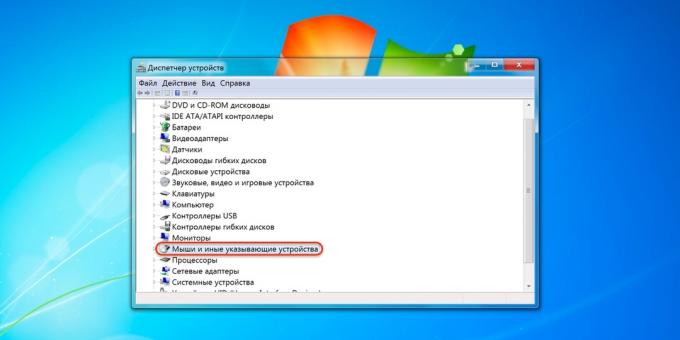
3. Seznam razširite s puščico v desno, poiščite miško in odprite kontekstni meni z ustrezno tipko ali Shift + F10.
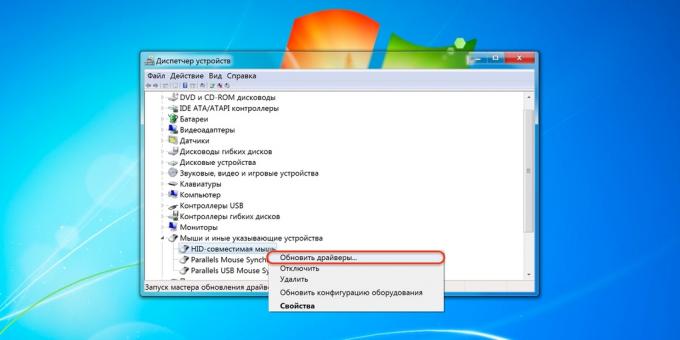
4. Izberite Posodobi gonilnike in počakajte, da Windows dokonča ta postopek.
5. Če to ne pomaga, poskusite odstraniti napravo in znova zagnati računalnik. Ob naslednjem zagonu sistem zazna miško in namesti gonilnik zanjo.
Kako odpraviti sistemske težave z miško na macOS
Če želite to narediti, morate namestiti gonilnik.
Gonilniki za blagovno znamko miške Čarobna miška iz Apple-a so vključeni v macOS in nikoli ne povzročajo težav. Pri uporabi neodvisnih manipulatorjev z dodatnimi gumbi lahko pride do težav. Osnovne funkcije praviloma delujejo pravilno po zaslugi standardnega gonilnika, vendar napredne funkcije niso na voljo.
Prenos določenih gonilnikov za določeno miško vam lahko pomaga pri odpravljanju težav. Če želite to narediti, jih prenesite z uradnega spletnega mesta proizvajalca naprave in namestite po navodilih čarovnika.
Kako odpraviti težave s sistemsko miško v Linuxu
Tako kot pri drugih operacijskih sistemih se tudi v distribucijah Linuxa gonilniki vhodnih naprav samodejno namestijo, vendar včasih pride do napak, ki povzročajo težave s strojno opremo. Najpogostejši način za rešitev težave je ponovna namestitev gonilnikov.
Če želite to narediti, zaženite terminal in zaženite naslednji ukaz:
sudo apt - dobite namestitev - znova namestite xserver - xorg - input - vse
Znova zaženite računalnik in vse bi moralo delovati.
Kako začasno odpraviti težavo z miško
Kot rešitev lahko uporabite funkcijo kazalca na tipkovnici, ki omogoča premikanje kazalca s tipkami na številski tipkovnici. Če ga želite omogočiti, morate storiti naslednje.
Windows
1. Odprite iskanje z Win + S, vnesite "Center za enostaven dostop" in pritisnite Enter.

2. S tipko Tab označite možnost Make Mouse Enhancement in pritisnite preslednico ali Enter.
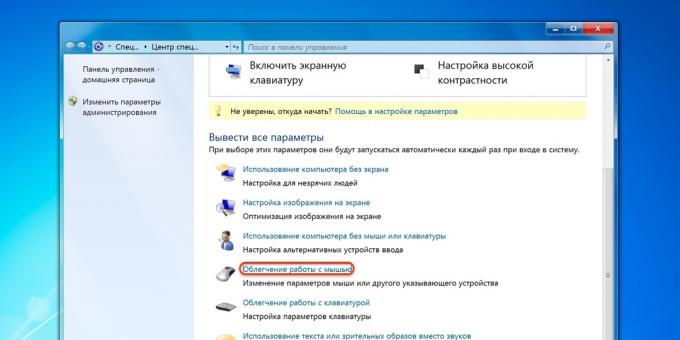
3. Na enak način pojdite na možnost "Omogoči nadzor kazalca s tipkovnice" in jo izberite.
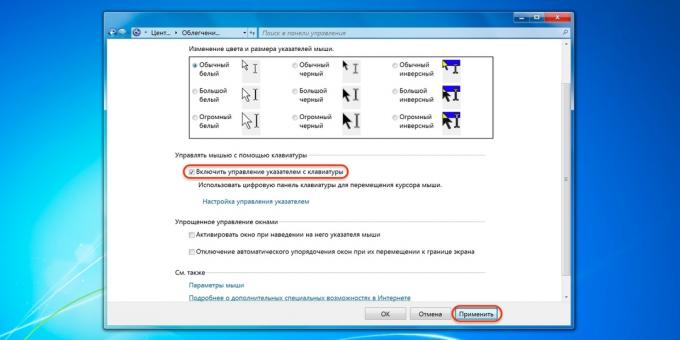
4. S tipkama Tab in Enter aktivirajte gumb Uporabi in nato izberite V redu.
5. Zdaj so vsi gumbi na številski tipkovnici odgovorni za krmarjenje s kazalcem. S pomočjo "/" lahko izberete levi gumb miške, "-" - desni in "5" - klik. Če želite vleči predmete, uporabite "0" in ".", Prva tipka je "grab", druga - "javnost".
Za preklop digitalnega bloka v običajni način pritisnite kombinacijo leve tipke Alt + Shift + Num Lock. Če ga ponovno pritisnete, se vrne funkcija kurzorja na tipkovnici.
macOS
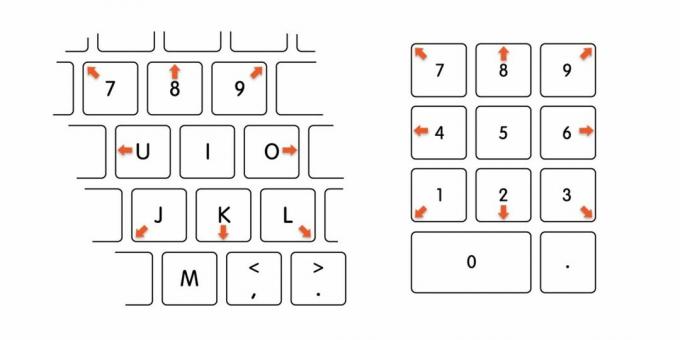
- Pritisnite Option + Command + F5.
- S tipko Tab označite "Omogoči nadzorne tipke"
- Pritisnite preslednico in Enter.
- Zdaj za premikanje miške uporabite tipke 7, 8, 9, 4, 6, 1, 2, 3 na številski tipkovnici ali 7, 8, 9, U, O, J, K, L na običajni. Pritisk gumba na miški je odgovoren za "5" na digitalnem bloku ali tipko "I" ter za pritisk in držanje - "0" oziroma "M".
Linux
V večini distribucij nadzor kurzorja na tipkovnici deluje izven okvirja in ga prikliče Alt + Left Shift + Num Lock, kot v sistemu Windows, ali samo Shift + NumLock. V nekaterih primerih je funkcija privzeto onemogočena. Nato ga morate aktivirati v terminal:
setxkbmap -opcijska tipkovnica: kazalke
Premik kurzorja izvajajo številčni gumbi na tipkovnici, ki se nahajajo okoli tipke "5". Zgornja vrstica preklopi gumba miške in kliki se izvedejo s petico in plusom.
Preberite tudi🧐
- Kako preveriti trdi disk zaradi napak in ga popraviti
- Zakaj računalnik ne vidi pogona USB ali zunanjega trdega diska in kaj storiti z njim
- Kaj storiti, če zvok izgine iz računalnika
- Zakaj tipkovnica ne deluje in kako jo popraviti
- Kaj storiti, če se računalnik ne vklopi

