10 koristnih čipi vgrajeni »Koledar» MacOS
Mac Os / / December 25, 2019
1. Sinhronizacija z Google
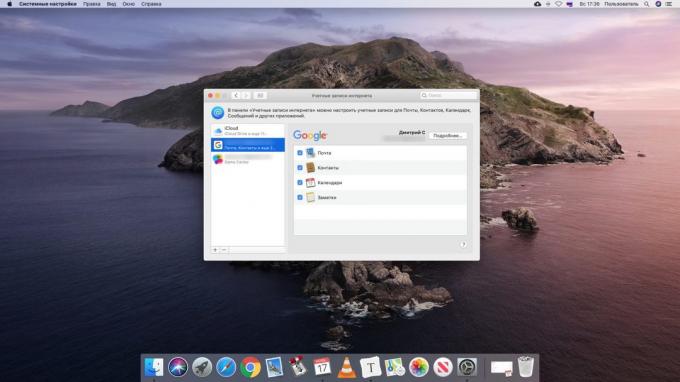
Privzeto »Koledar» MacOS sinhronizira z računa zapis iCloud. To je super, če boste uporabili samo Mac, iPhone in iPad. Toda tisti, ki lastne pripomočke v operacijskem sistemu Windows in Android, bolje izbrati za sinhronizacijo z google Koledar.
Odprite »Koledar» → «računov ...« in izberite račun pri Googlu. Ti bodo morali vnesti svoje uporabniško ime in geslo v brskalniku. Ali to, in zdaj v "Koledar» MacOS bodo dogodki iz Google Calendar. Vse spremembe, ki jih bo uspelo na Mac, bo prikazan na vseh drugih napravah.
2. Dodajanje zunanjih koledarjev
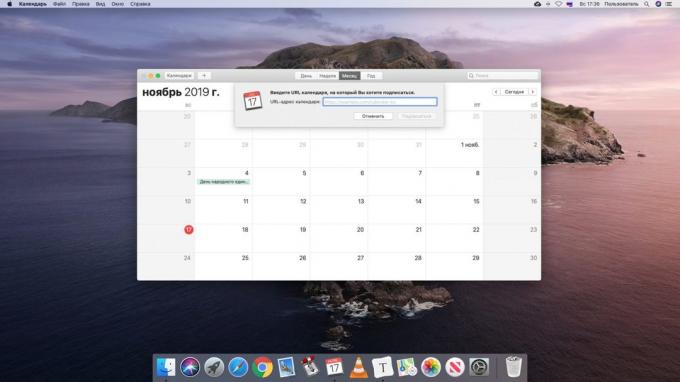
V svoj urnik, in lahko dodate tudi druge koledarje tretjih oseb iz spleta. Na primer, v koledarskih dni do pozabe ne pride na delo na višini sprostitve. Obstajata dva načina, da to storijo. Prva možnost - prenos želeni koledar v formatu iCal, znan tudi kot ICS, in preprosto odprto. MacOS ponudi svoj pomen.
Druga možnost - da kopirate povezavo do iCal koledar z uporabo kontekstnega menija v vašem brskalniku. V "Koledar", kliknite "File» → «Nov naročniški koledar", prilepite povezavo, in kliknite V redu. Zdaj, če bodo ustvarjalci da ji nekaj sprememb, ki jih bo prikazan vi.
Našli veliko uporabnih koledarjev je lahko, na primer, na spletni strani Calend.ru.
3. Delo z zemljevidom
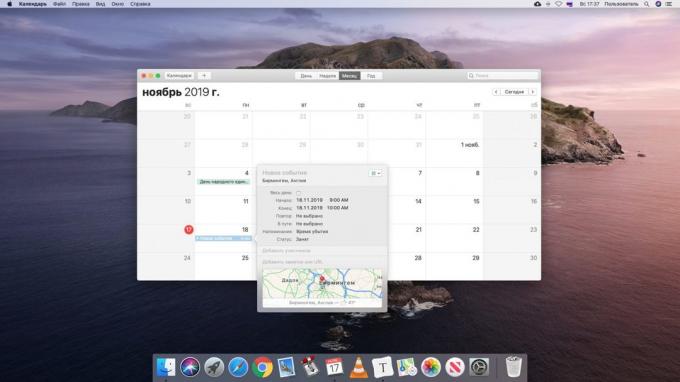
Ustvarjanje dogodka v "Koledar", je dodal, da jih ne le datum, ampak tudi mesto. Tako boste vedno vedeli, kje opraviti to ali ono sejo, ne boste dobili izgubljeno in biti sposoben pravilno izračunati čas prihoda.
Začnite vnašati naslov v "Location" in MacOS ponuditi ustrezne možnosti. Koordinate se bodo označene na zemljevidu. Poleg tega lahko vnesete čas odhoda in čas potovanja, in sistem vas bo spomnil, kdaj je čas za odhod.
4. Ustvarjanje dogodek, ki traja več dni
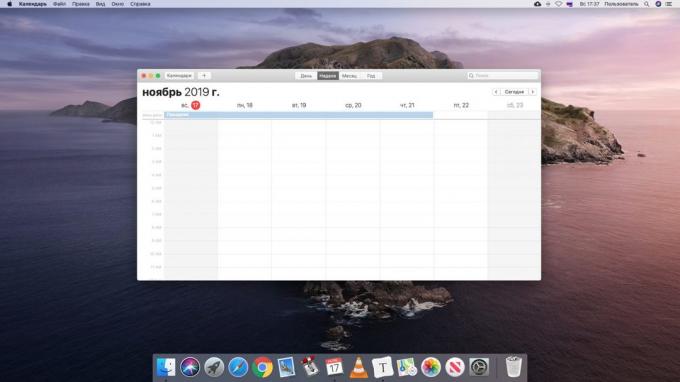
V »Koledar» MacOS, lahko ustvarite dogodke, ki traja več kot en dan, ampak več. To je koristno, na primer, da označite dni dopusta. Seveda, lahko določite, kako je datum, na katerega naj bi dogodek trajal ročno klicane številke v svojem ustvarjanju. Toda veliko lažje in bolj jasno, da to storite tako, da preprosto povlečete.
Ustvari nov dogodek v "ves dan" na vrhu in jo poimenovati nekako, "Holiday", "Holiday" in tako naprej. Nato zgrabi miško in povlecite rob dogodkov njej na nekaj datumov.
5. Dodajanje dogodkov iz zapiskov in pošte
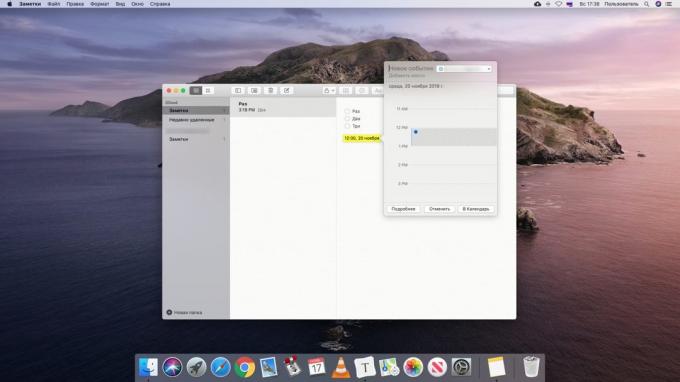
aplikacije MacOS so dobro integrirani med seboj. "Post" lahko ustvarite vnose v "Koledar" okna direktno iz programa in "Opombe». To je uporabno, če, na primer, je prejel povabilo na srečanje po e-pošti lahko načrtujete dogodek, ne da bi sploh odprli "Koledar". Ali ste ustvarili noto in bi radi pripisujejo ji opomnik na koledarju.
Odprto pismo na "skoraj" ali pisati v "opombe" in pogled v besedilu čas, datum, ali pa oboje. Hover miško preko dneva, kliknite na puščico, ki se prikaže, in aplikacija vas bo pozvala, da dodate dogodek v koledar.
6. Spreminjanje števila prikazanih dni
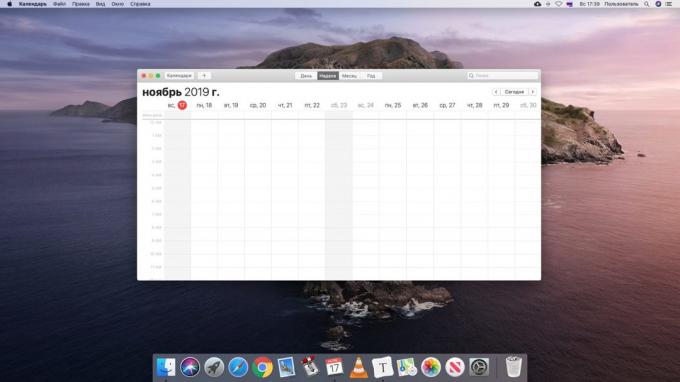
Privzeto je način predvajanja "Weekly", "Koledar", kaže sedem dni, kar je logično. Vendar pa lahko, če vaša delovna sile vas načrtovati dogodek, recimo, v naslednjih 10 ali 14 dni, se spremeni število stolpcev.
Zaprite "Koledar" popolnoma. Če želite to narediti, desno-kliknite njegovo ikono v orodni vrstici in izberite "Finish". Potem teči "Terminal"In vnesite naslednji ukaz:
neplačil napišite com.apple.iCal n \ dni \ od 14 \ tednu
Sedaj odprite "Koledar", in v "tedna" bo pokazal 14 dni. Si lahko vsako poljubno število - vendar ne preveč, sicer pa dan ne bo šlo v oknu. Če želite vrniti v osnovni prikaz, vnesite enako ukaz s številko 7.
7. Odpiranje datotek in aplikacij na urniku
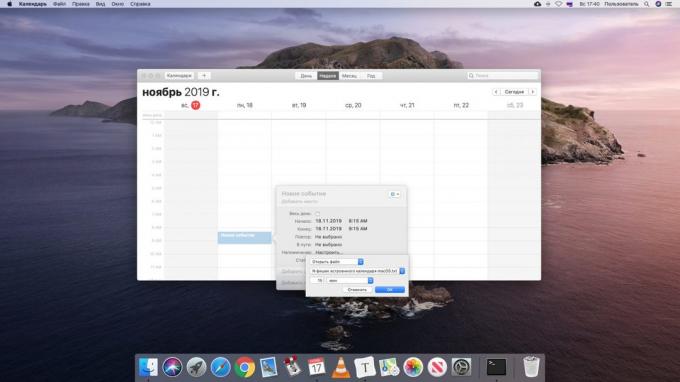
Recimo vsak mesec delate v isti preglednici, ki računajo stroške. Ali pa morate končati nekaj papirja za 15 minut pred določenem času. "Koledar» MacOS vam omogoča, da se veže na svoje evidence nobene datoteke in jih samodejno odpre ob pravem času.
Ustvari nov dogodek, in nato dvokliknite in kliknite na dan. Odprite spustnem meniju "Opomnik" in kliknite "Po meri". Tu lahko izberete pojavno obvestilo ali opomnik e-pošte. Obstaja pa še ena možnost - "Odpri datoteko". Kliknite ga. Nato gredo v drugo spustnem seznamu spodaj, kliknite "Več" in izberite, katere datoteke in koliko minut pred dogodkom, da se odpre.
Če bo dogodek ponavljajoče, "Koledar", se odpre izbrano datoteko na urniku.
Toda vedite, da je trik deluje samo s koledarji, shranjenih na računalniku Mac ali iCloud. Google Calendar ne more obdržati opomnike pri odpiranju datotek.
8. Ogled dogodkov v obliki seznama
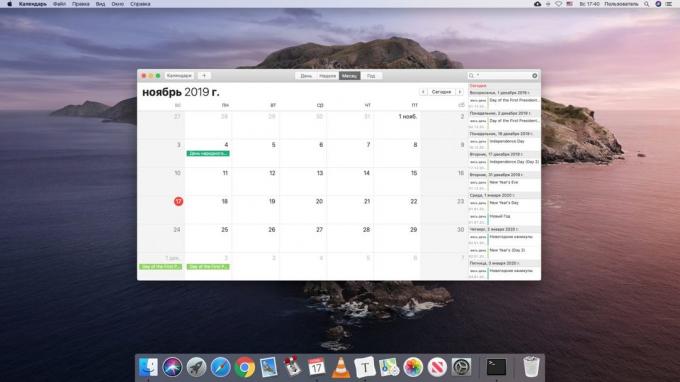
Ponavadi se "Koledar" so prikazani dogodki za teden ali mesec v obliki tabele. Ta udoben in intuitiven, vendar pa včasih še vedno želeli videti na načrtovano poslovanje v obliki seznama. Ta možnost je uporabna, če koledarju veliko zapisov, in želite, da se odločite, kaj, da na prvem mestu.
Vnesite v iskalno polje na vrhu običajnega dvojnim narekovajem, in stran se bo seznam vseh prihajajočih dogodkih "koledar".
9. dogodki skrij
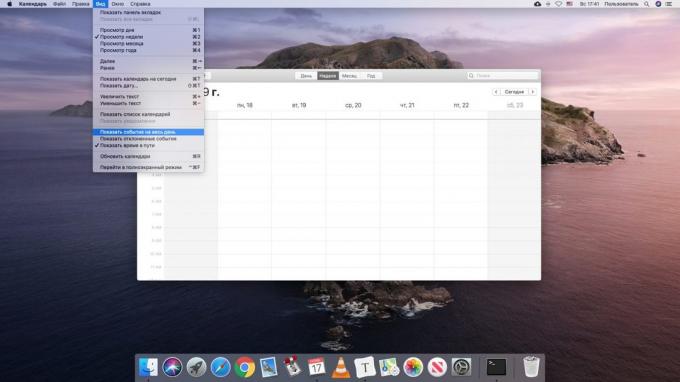
Ko pogledaš na njegovi zaseden urnik, rojstni dnevi so nekoliko moteča. Ampak na srečo, lahko hitro skriti za nekaj časa. Če želite to narediti, kliknite "View" in počistite možnost »Pokaži dogodek za cel dan." Potem bo dal nazaj.
10. Dogodki Glasovni nadzor
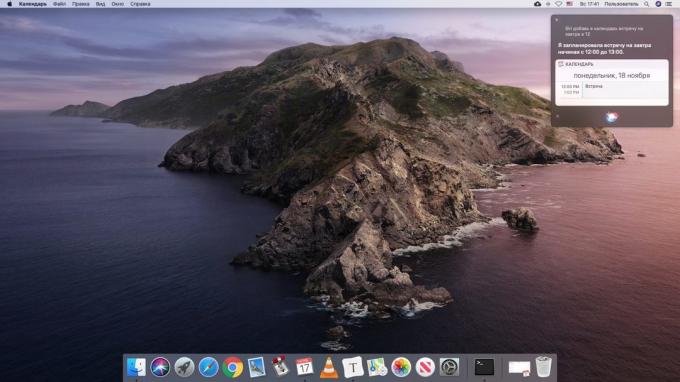
In na iPhone, in na Mac imate glasovnega asistenta SiriKdo ve, kako delati z "koledar". Samo reci nekaj v duhu: "Siri, ustvariti koledarski dogodek: sestanek ob 12. uri" - in doda vnos. Podobno lahko prosite pomočnika, da spremenite čas dogodka: "Prinesite svoj jutrišnji sestali pojutrišnjem" - in to se bo zgodilo.
glej tudi🧐
- Kako delež datotek prek interneta med Windows, MacOS, Linux, iOS in Android
- Kako narediti temne teme na MacOS še temnejše
- 10 miniaturne orodja za MacOS, da prihranite čas



