12 stvari, ki jih morate storiti po namestitvi operacijskega sistema Windows 10
Windows / / December 19, 2019
1. Namesti posodobitve

To je prvi korak, ki ga je treba sprejeti v novem sistemu. Seveda za čas, ki je računalnik na števec, je Microsoft izdal številne popravke in popravki napak. Nakopičene posodobitve lahko namestite za dolgo časa, zato je potrebno takoj ukvarjati z njo.
Najprej poskrbite, da je vaš računalnik povezan z internetom. Nato izberite meni "Start" in nato odprite "Nastavitve» → «Windows Update» → «Poišči posodobitve." Počakajte, da bo sistem namestiti vse razpoložljive posodobitve.
2. Posodabljanje gonilnikov (neobvezno)
Značilno je, da Windows 10 ukvarja s samodejno namestitvijo gonilnikov, tako da v večini primerov lahko preskočite ta korak. Ampak včasih še vedno namestitev jih ročno. Na primer, če ste opazili, da so nekateri oprema - zvočniki, grafično kartico, spletno kamero - ne deluje pravilno z voznikom, ki je ponudil na Windows 10. Za pomoč pri tem brezplačno aplikacijo lahko Lep Driver Installer.
3. Namestite brskalnik
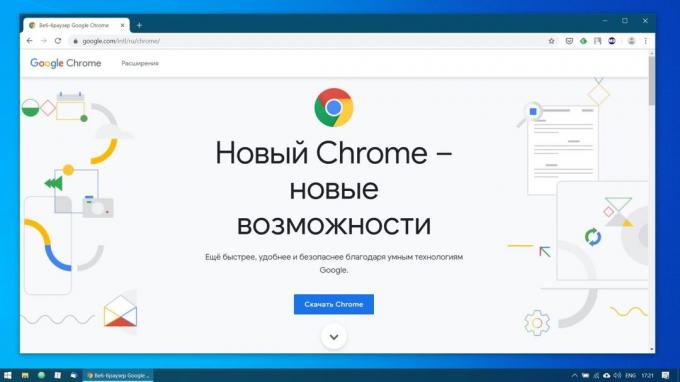
Če menite, da je rob ni za vas, najprej je treba vzpostaviti bolj udobno brskalnik. Imate izbiro na Chrome, Firefox, Opera, Vivaldija in težo manj priljubljen
možnostiČe nenadoma radi eksotiko.Prenesite Chrome →
Prenesite Firefox →
Download Opera →
Naložite Vivaldi →
Z določitvijo spletni brskalnik, boste morali dodati, da ga nekaj potrebne razširitve, in predvsem - ad-programsko opremo za blokiranje (na primer AdBlock). Prav tako je vredno zgodovino sinhronizacije in nastavitev brskalnika z vašimi drugimi napravami.
več o tem💻
- 10 vrste razširitev, ki morajo biti nameščeni v vsakem brskalniku
4. Secure Antivirus sistem
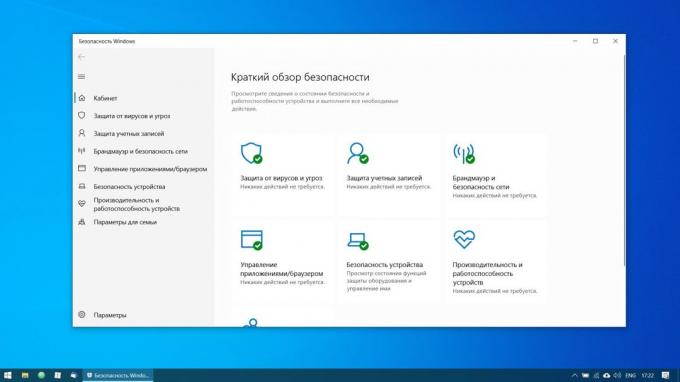
Windows 10 je vgrajen v Windows Defender, ki je vedno privzeto omogočena. Poleg tega, če ste kupili računalnik z vnaprej nameščen operacijski sistem, na to se lahko namesti tudi poskusno različico koli antivirus.
Windows Defender - dober anti-virus, ki je v večini primerov je dovolj za zaščito vašega domačega računalnika. Vendar pa to ne bo dovolj za soočanje z morebitnimi grožnjami omrežja, če se aktivno nameščanje nove programske opreme in obiščite odpeti spletne strani. Na srečo, imate možnost izbire s seznama najboljših brezplačno protivirusno programsko opremo.
5. Odstrani nepotrebne aplikacije
Windows 10 je s številnimi vgrajenimi in že nameščene aplikacije, kot so Microsoft, ali od proizvajalca računalnika. Ampak lahko izbrišete, kar si ne želite, da ga uporabljate na prazen prostor. Da bi to naredili, pojdite na "Nastavitve" → "Aplikacije" → «aplikacije in priložnosti" in nato kliknite na nepotrebne programu, z desno tipko miške in izberite »Izbriši«.
6. Namestite zahtevane aplikacije
Zdaj morate namestiti programsko opremo za vsakdanje delo. Tukaj je brezplačna aplikacija, ki ne sme manjkati na vašem domačem računalniku.
- Office: OpenOffice, LibreOffice, WPS urad.
- Gledalci PDF: Sumatra, SlimPDF, PDF-Xchange.
- E-poštni odjemalec: Thunderbird, Mailspring, Sylpheeda.
- Password Manager: LastPass, KeePass, BitWarden.
- arhiviranje: 7-Zip, PeaZip.
- sli: telegram, Skype.
- Odjemalec za shranjevanje v oblaku: Dropbox, google Drive in druga.
- Opombe Manager: OneNote, Evernote, Simplenote.
- Avdio in video predvajalnik: AIMP, foobar2000, MPC-HC, VLC.
7. Izklopite nepotrebne aplikacije Autostart
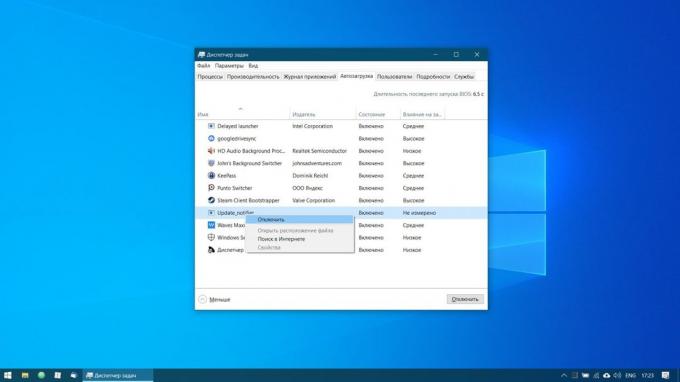
Ko začnete Windows 10 samodejno zažene aplikacije, ki jih lahko uporabljate pogosto. In manj programi, ki jih imajo v zagonu, bo sistem zagnal hitreje. Zato je potrebno, da odstranite odvečno od tam.
Če želite to narediti, začetek "Task Manager" kombinacijo Ctrl + Shift + Esc, kliknite "Več" in izberite zavihek "Startup". Nato z desno tipko miške kliknite na aplikacijo, ki jo želite odstraniti iz zagonu in kliknite "Onemogoči".
seznaniti💽
- Kako pustiti pri zagonu operacijskega sistema Windows 10 le potrebne aplikacije
8. Spremenite privzeto aplikacijo
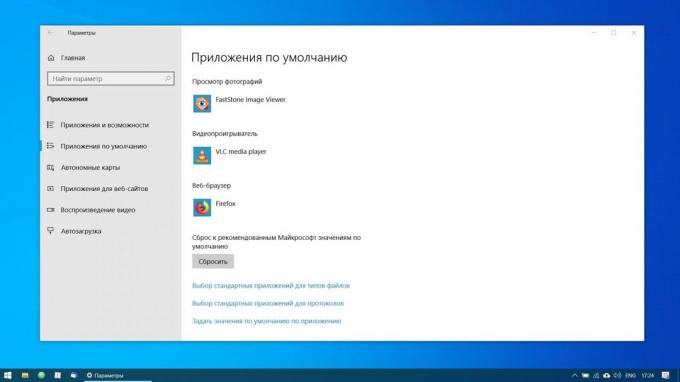
Vgrajen Windows aplikacije videti dobro na tablet, ampak na računalniku je potrebno za njihovo zamenjavo z več funkcijami. To lahko storite na naslednji način: Odprite "Možnosti" v meniju "Start", nato kliknite "Applications" in izberite "privzete aplikacije". Tukaj lahko kliknete na želeno brskalnik, e-poštni odjemalec, Predvajalniki za glasbo in video, ter slik gledalca.
Poleg tega si lahko prilagodite želene aplikacije na vrste datotek, ki jo želite odpreti. Če želite to narediti, kliknite na "Izberite standardne aplikacije po vrsti datoteke" povezati svoj program s posameznimi formatov - PDF, DOCX, TXT, in tako naprej.
9. uporabnik poteza mape
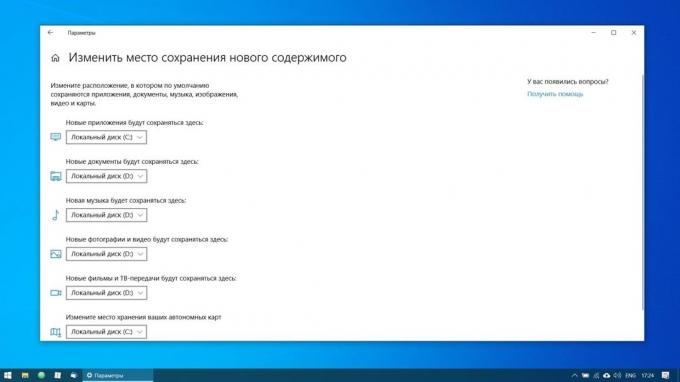
Windows 10 trgovin uporabnik podatke (dokumente, fotografije, glasbo in video) na isti particiji diska, ki je sama. In če je vaš sistem enota Prostora dovolj, lahko pustite vse tako kot je.
Toda prenos uporabniških mapah na drug disk ali particijo vam bo dala nekaj prednosti. Najprej, ne boste več nered up sistem disk filmov in glasbe s, kar je še posebej pomembno, če operacijski sistem, ki ste jih namestili na majhne prostornine SSD. In še vam ni treba skrbeti, da shranite podatke, ko namestite sistem.
Za premikanje po meri mape, odprite "Možnosti" in pojdite na "sistem» → «Memory Device", potem pa - "spremeniti lokacijo, da shranite novo vsebino." Izberite želite shraniti svoje podatke na vsakem disku.
10. Connect Windows 10 na pametnem telefonu
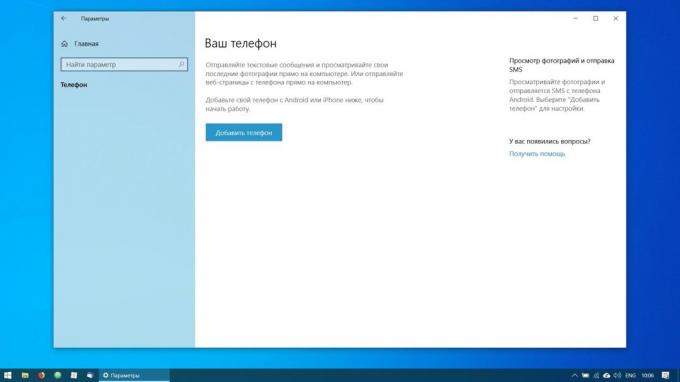
To ni potrebno, ampak zakaj pa ne? Priključite računalnik na telefonu, lahko pošiljate sporočila in obvestila pogled Android ali iPhone neposredno na namizju odprite fotografije iz telefona in pošljete povezave mobilnih brskalnikov na robu na namizju.
Da bi to naredili, pojdite na "Nastavitve» → «telefon« in kliknite »Dodaj telefon." Izberite iz katerega koli pametnega telefona za povezavo Windows 10 - na Android ali iPhone. Če je potrebno, se prijavite na svoj račun Microsoft. Vnesite telefonsko številko - ti bo povezava do aplikacije. Po kliku na to, določi program iz storitve Google Play in vnesti uporabniško ime in geslo. Nato sledijo aplikacijo navodila, da ji priskrbijo potrebne pravice, in vaš telefon in računalnik sta med seboj povezani.
11. Ustvariti obnovitveno točko
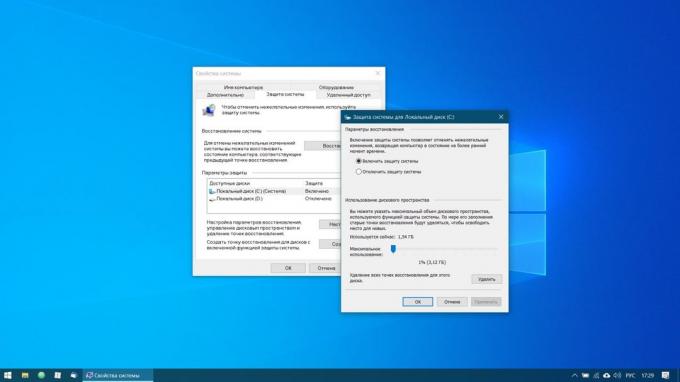
Zdaj, ko že skoraj končal vzpostavitvijo novega operacijskega sistema Windows, bi bilo lepo, da bi napredovala, tako da je v primeru nepravilnega delovanja svojega dela ni ostalo neopaženo. Če želite to narediti, ustvariti Windows obnovitveno točko, in nastaviti sistem, tako da redno ustvariti sama takšne pogoje.
Če želite to narediti, kliknite gumb "Start" in vpišite "Control Panel", nato pa pojdite na "Sistem in varnost» → «sistema». Pojdite na "System Security" na levi strani. Kliknite "Obnovitvene možnosti", vključno z oblikovanjem obnovitvenih točk in določite, koliko prostora želite dodeliti do njih.
Potem spodaj izberite "Ustvari". Vnesite opis za obnovitveno točko, ki bi lahko, če je to potrebno, lahko to zazna in počakajte, dokler se ne ustvari. Končano. Zdaj, če je vaš sistem je, da je nekaj narobe, jo lahko preprosto obnovite.
študija vprašanja🖥
- 4 pravi način, da si opomore Windows
12. prilagodite varnostne kopije
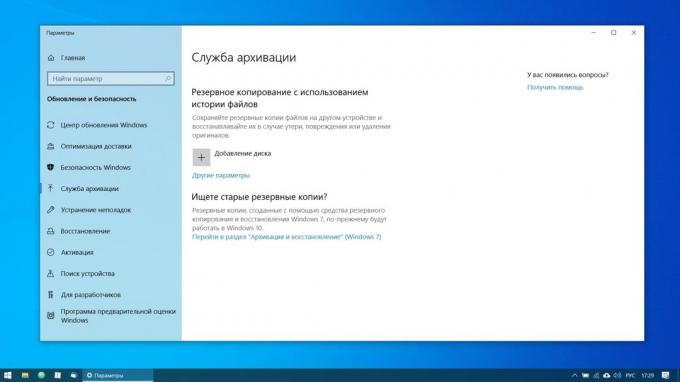
Obstaja veliko programov za backupVključno s komercialnimi rešitvami iz Acronis in Paragon. Toda Windows 10 in je opremljen z vgrajeno orodje za varnostne kopije.
Če ga želite uporabljati, pojdite na "Nastavitve" in kliknite "Update in varnostno» → «arhiviranje storitev." Nato dodamo disk, kamor želite, da se varnostne kopije, in nastavite pogostost njihovega nastanka.
Sedaj vaš Windows 10 je pripravljen za uporabo.
UPD. Besedilo, ki posodablja 5. november 2019.
glej tudi🧐
- 7 stvari v Windows 10, ki je najbolj razjezil
- Tako kot v operacijskem sistemu Windows 10 onemogočiti nadležnih obvestil
- Kako omogočiti samodejno čiščenje diska v Windows 10 Ustvarjalci Update



