4 tehnike za analizo podatkov v Microsoft Excel
Delo In študij Tehnologije / / December 19, 2019
Če ste v službi ali šoli je potopite v morje in pogled na številke v njih potrditev svojih domnev, vam bo zagotovo prišel prav te tehnike dela v programu Microsoft Excel. Kako uporabljati - prikaži uporabo gifok.

Julia Perminov
Trener Softline Training Center od leta 2008.
1. zbirne tabele
Osnovno orodje za delo z veliko količino nestrukturiranih podatkov za pripravo sklepov hitro, in se ne moti s filtriranje in razvrščanje z roko. Vrtilne tabele je mogoče ustvariti z le nekaj ukrepov, in hitro nastavitev, odvisno od tega, kako želite prikazati rezultate.
Koristen dodatek. Prav tako lahko ustvarite vrtilno tabelo na podlagi zbirnih tabel, ki so posodobljene, ker se spreminjajo. To je uporabno, če, na primer, morate ustvariti redna poročila o istih parametrih.
Kako dela
Neobdelani podatki lahko karkoli: podatki o prodaji, pošiljk, oddaje, in tako naprej.
- Odprite datoteko z mizo, katere podatke je treba analizirati.
- Podatki Highlight razpon za analizo.
- Kliknite na zavihek "Vstavi» → «tabela» → «Zbirna tabela" (za "analizo" na MacOS "Podatki" zanka v skupini).
- Moral bi videti pogovorno okno "Ustvari vrtilne tabele."
- Prilagodite prikaz podatkov, ki jih imajo na mizi.
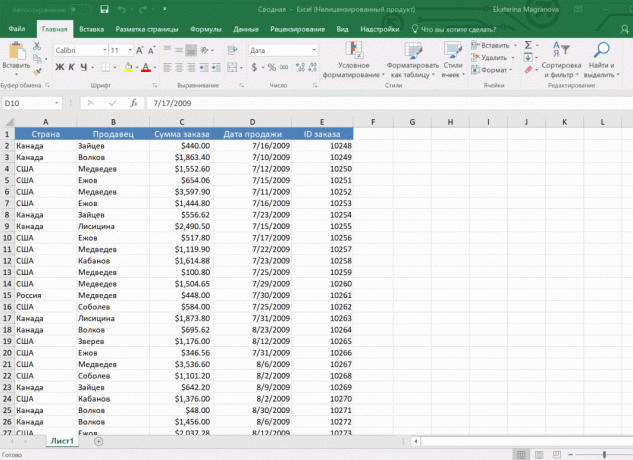
Pred nami je miza s nestrukturiranih podatkov. Lahko jih organiziramo in nastaviti prikaz podatkov, ki jih imamo v tabeli. "Znesek naročil" ladje na "vrednosti" in "prodajalec", "datum prodaja" - v "Strings". Po različnih ponudnikov za različne let, nato pa smo izračunali vsoto. Če je potrebno, lahko razširite vsako leto, četrtletje ali mesec - pridobiti podrobnejše podatke za določeno obdobje.
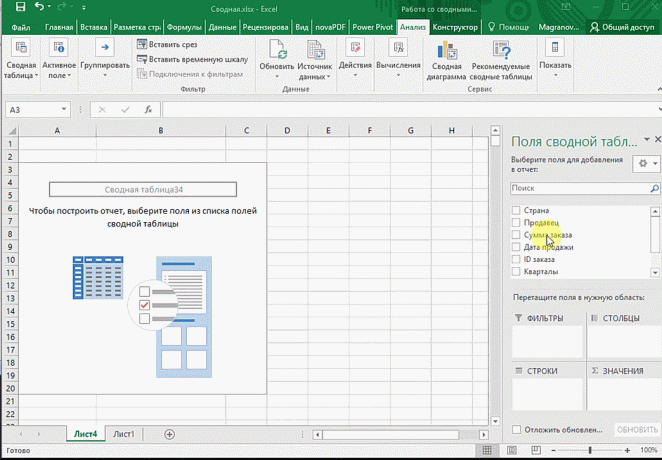
Nastavite možnosti bo odvisna od števila stolpcev. Na primer, imamo pet stolpcev. Samo treba ustrezno poiskati in izbrati tisto, kar želimo pokazati. Na primer, količina.
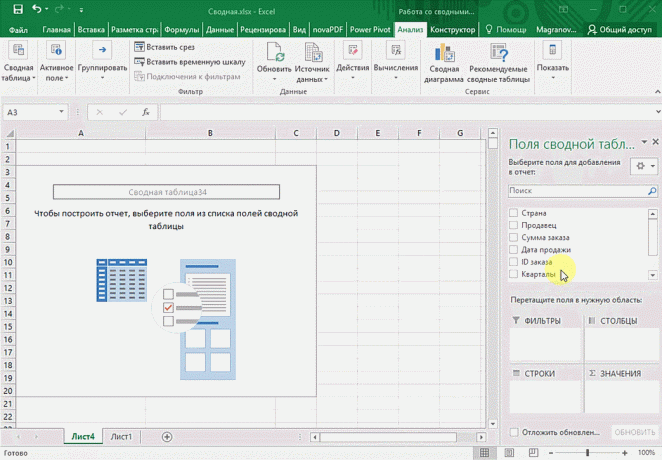
Možno je, da se podrobnosti, na primer, po državah. Prenos na "države".
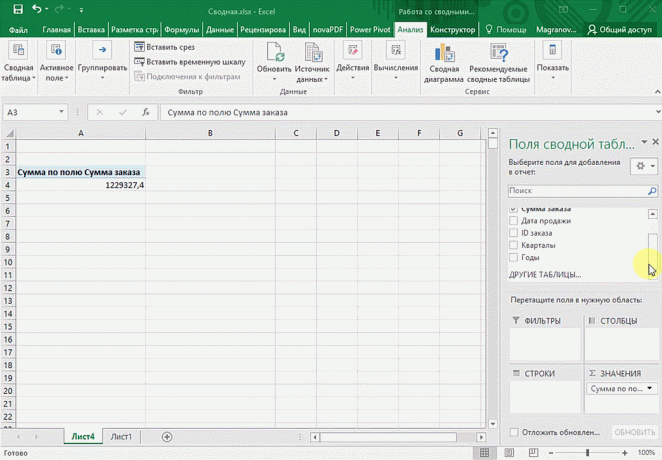
Ogledate si lahko rezultate prodajalcev. Spremenite "državo", da "prodajalci". Po prodajalci, bodo takšni rezultati.
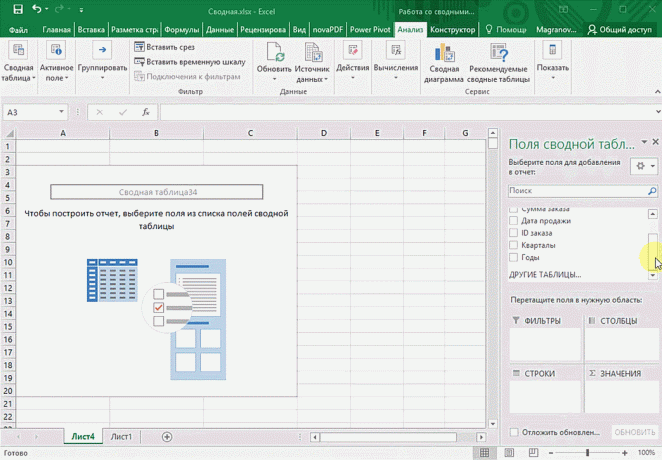
2. 3D-kartica
Ta metoda vizualizacije geografskih podatkov omogoča analizo podatkov, da bi našli vzorce, ki imajo regionalni izvor.
Koristen dodatek. Koordinate nikjer ni treba registrirati - samo navesti pravilno ime kraja v tabeli.
Kako dela
- Odprite datoteko s preglednico, ki jo želite vizualizacijo podatkov. Na primer, informacije o različnih mest in držav.
- Pripravo podatkov za prikaz na zemljevidu, "Home» → «obliki kot tabele".
- Podatki Highlight razpon za analizo.
- V "Vstavi" je gumb 3D-zemljevid.
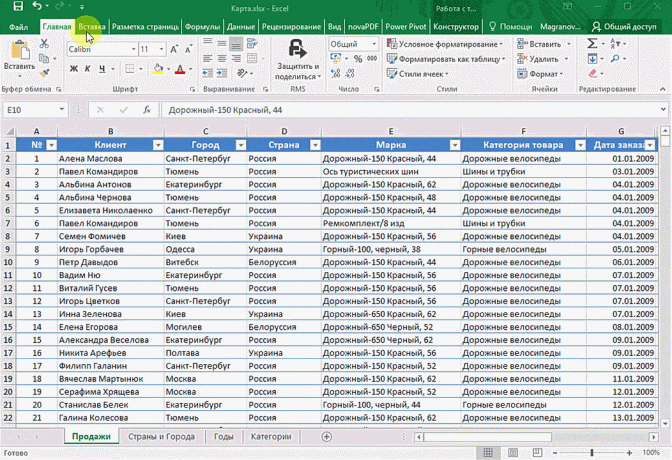
Točka na zemljevidu - to je naše mesto. Ampak samo na mestu, nismo zelo zanimivo - to je zanimivo videti podatke vezana na teh mestih. Na primer, količina, ki se lahko prikažejo z višine kolone. Ko hover nad stolpec kaže količino.
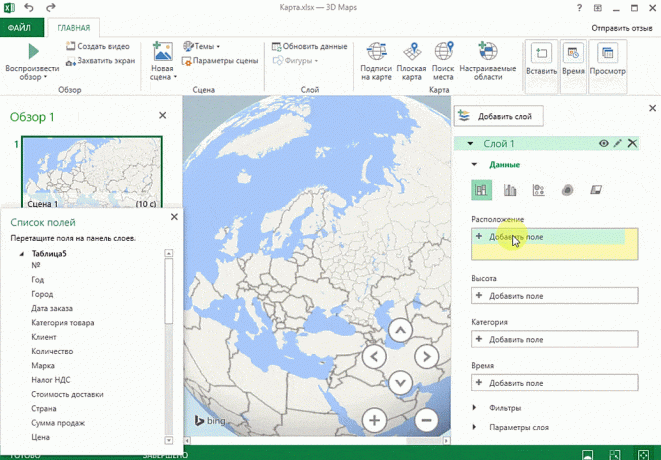
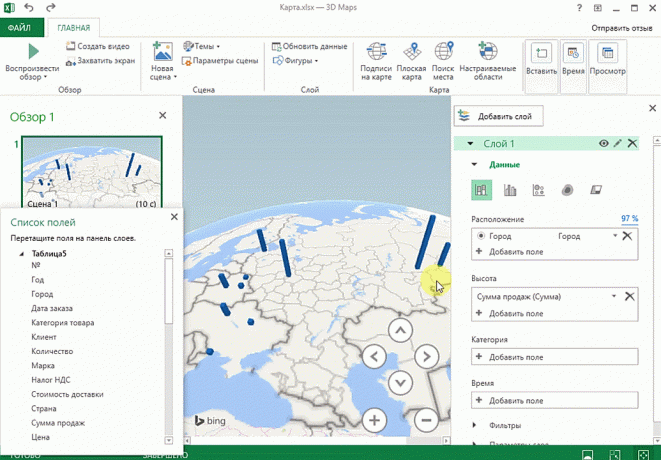
Prav tako informativni je dovolj podatkov pita chart. Velikost kroga je podana z vsoto.
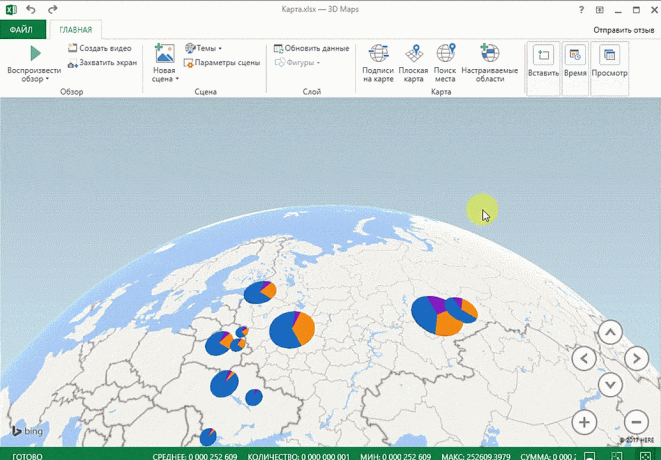
3. napovedi stanja
Pogosto v poslovnih procesih upoštevati sezonske vzorce, da jih je treba upoštevati pri načrtovanju. napoved stanja - najbolj natančno orodje za napovedovanje v Excel, kot vse funkcije, ki so bili prej in je zdaj. Lahko se uporablja za načrtovanje poslovnih, finančnih, trženjskih in drugih storitev.
Koristen dodatek. Za izračun podatkov napoved bo potrebno za daljše obdobje. Natančnost napovedi je odvisna od števila obdobij - bolje, da ne manj kot eno leto. Morate isti interval med podatkovnimi točkami (na primer, en mesec ali enako število dni).
Kako dela
- Odpri tabelo s podatki za obdobje in ustreznimi parametri, na primer, ki ga je leta.
- Označite dve podatkovni niz.
- Na "Data" zavihek v skupini, kliknite »Napoved List".
- V "Ustvarjanje napoved stanja" izberite grafikon ali bar chart za vizualno predstavitev napovedi.
- Izberite datum konca napovedi.
V spodnjem primeru imamo podatke za leto 2011, 2012 in 2013. Pomembno je, da ni določeno številko, in sicer obdobje (tj, ne 5. marec 2013 in marec 2013-go).
Za napovedi za leto 2014, boste potrebovali dva nabora podatkov: datum in ustrezne vrednosti kazalnikov. Izberite tako niz podatkov.
Na "Data" zanka v skupini "napovedi", kliknite na "napovedi stanja". V oknu "Ustvari napoved stanja" izberite predstavitev obliko napovedi - diagram oziroma histogram. V "End of prognoze," izberite končni datum in pritisnite gumb "Ustvari". Oranžna črta - to je napoved.
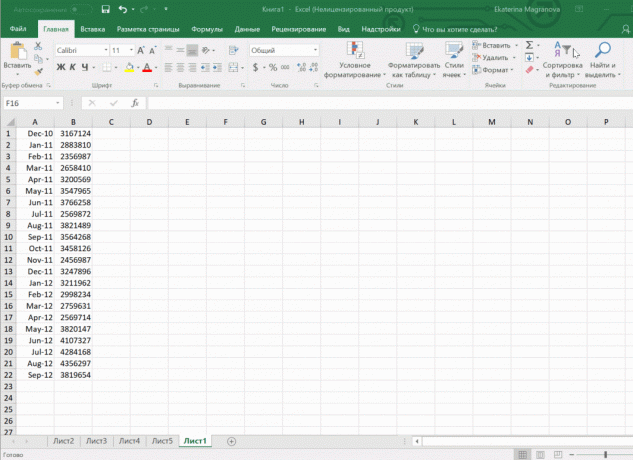
4. hitra analiza
Ta funkcija je morda prvi korak v tisto, kar bi lahko imenovali poslovne inteligence. To je lepo, da je ta funkcija najbolj prijazen do uporabnika na način: želeni rezultat se doseže s samo nekaj kliki. Potrebe nič jih je treba upoštevati, da je ni potrebno zapisati vse formule. Samo izberite želeni obseg in izbirati, katere posledica želite pridobiti.
Koristen dodatek. Takoj, lahko ustvarite različne vrste kart in sparkline (mikrografov neposredno v celici).
Kako dela
- Odpri tabelo s podatki za analizo.
- Želeni obseg testu.
- Ko izberete trak na dnu vedno pojavi gumb "Hitra analiza". Je takoj na voljo, da bodo podatki nekaj možnih ukrepov. Na primer, da bi našli rezultate. Mi lahko izvedeli znesek, ki se dajo na dnu.
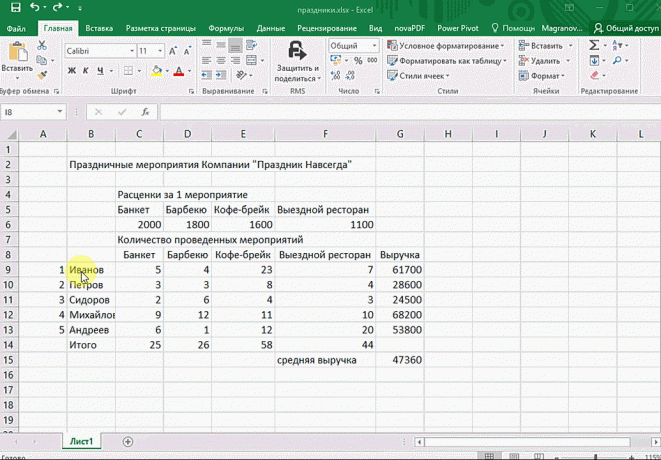
Pri hitri analizi saj obstaja nekaj možnosti oblikovanja. Poglejte, kaj cenijo bolj in kaj je manj mogoče v samih celicah histograma.
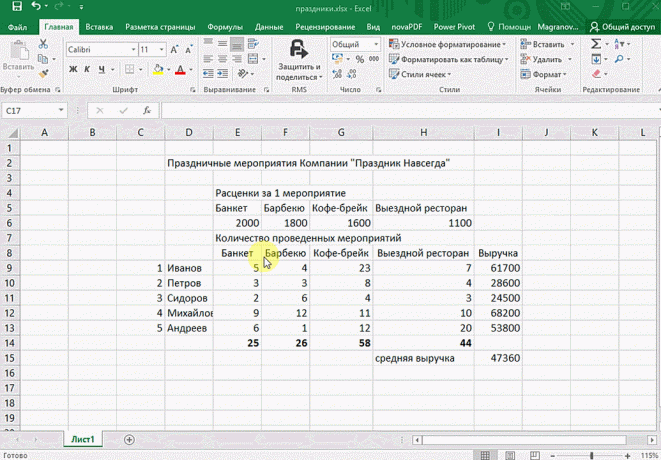
Prav tako lahko zapolnili celice večbarvnega ikon: zelena - najvišje vrednosti, rdeča - najmanjša.
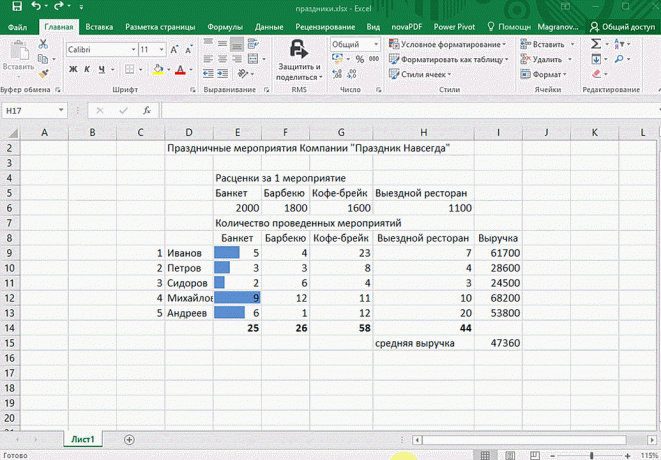
Upamo, da bodo te tehnike pomagajo, da se pospeši delo z analizo podatkov v Microsoft Excel in hitro osvojiti vrh to zapleteno, vendar je tako koristen v smislu delati s številkami uporabe.
Glej tudi:
- 10 hitrih triki z Excel →
- 20 Excel skrivnosti, ki bo prispevala k poenostavitvi →
- 10 Excel predloge, ki bodo uporabne v vsakdanjem življenju →

