35 priloænosti «Google Drive", kar bi bilo najbolje za shranjevanje v oblaku
Tehnologije / / December 19, 2019
dodajanje podatkov
1. dokumenti skeniranja


Mobilna aplikacija "Google Drive" za Android vam bo pomagal hitro skeniranje dokumentov, vizitk, potrdil in drugih dokumentov. Vse to se bo spremenil v berljivi PDF-datoteke in fotografije v oblaku.
Kliknite na ikono plus v stranko in izberite "Scan", in kamero usmerite v besedilu. Aplikacija bo samodejno obrezati bele robove in razsvetliti ozadje. lahko s klikom na gumb "Crop" in določite želeni del besedila ročno, če je potrebno.
Na iOS, funkcija ne deluje.
Cena: Brezplačno
2. Web Clipper

V "Google Drive" je uradno razširitev, ki vam omogoča, da pošljete spletne strani, datoteke in slike neposredno v skladišče.
Samo je treba desni klik na sliko in izberite "Shrani sliko na" Google Drive "." Ali odpreti PDF dokument iz spletnega brskalnika in kliknite na ikono razširitve. Vse gre v oblak.
Podaljšanje Spletna stran shrani screenshot, HTML, MHT, ali pa jih pretvorite v obliko Google Dokumentov v celoti.
Cena: 0
3. Povlecite in spustite datoteke
To se morda zdi očitno, vendar ko nekdo ne ve. Če vaš računalnik ni stranka "Google Drive" je nastavljena, lahko odprete trgovino v brskalniku in dodati datoteke, ki jih preprosto povlečete in spustite.
4. Dodatek "Varnostno kopiranje in sinhronizacijo"

Namestite aplikacijo Google "varnostno kopiranje in sinhronizacijo," in bo lahko shranite datoteke in mape iz "Google Drive« na vašem računalniku. Deluje enako kot druge stranke v oblaku za shranjevanje. Lahko delo s podatki v vsakem trenutku, da se vse spremembe samodejno sinhronizirajo.
Na žalost je Google ni izdal različico odjemalca za Linux. Toda vgrajeno v upravitelju datotek Nautilus mogoče povezati z "Google Drive" sam. Kliknite "Sistemske nastavitve» → «Omrežni računi" → "Google račun" Enter to uporabniško ime in geslo, ter sidebar Nautilus mapa pojavi z vsebino «Google Drive."
Prenos "Varnostno kopiranje in sinhronizacija» →
5. Dodatek Samodejna sinhronizacija za Google Drive
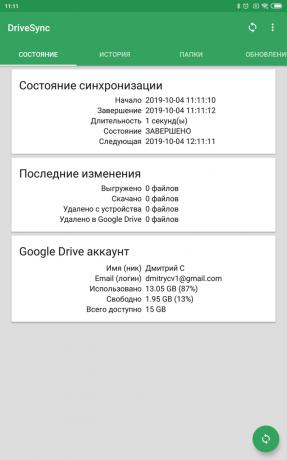

"Varnostno kopiranje in sinhronizacija« na Windows in MacOS deluje v redu. Toda strank «Google Drive" na Android in iOS malo prečrpa navzgor. Ne morejo sinhronizirate mape, razen tega, da obremenitve, posebej izbranih datotek. Torej, v nobenem internet, imajo malo.
Toda Samodejna sinhronizacija za Google Drive nadomestni stranko teče širino le za las na načelu "varnostno kopiranje in sinhronizacijo." Vsi vaši podatki ali le izbrane mape lahko shranjene v pomnilniku telefona, in spremembe v njih bodo sinhronizirani v ozadju oblaku. Na žalost je aplikacija je samo za Android.
Cena: Brezplačno
6. Hitro ustvarjanje datotek
Shrani v brskalniku bar naslednje povezave zaznamkov. En klik, in nov dokument, ki bo odprl pred vami.
- http://doc.new - nov dokument.
- http://sheets.new - nova tabela.
- http://deck.new - novo predstavitev.
- http://site.new - novo spletno stran.
- http://form.new - nova oblika raziskava.
organizacija datotek
7. različic

«Google Drive" shrani vse spremembe, ki jih naredite v svoje dokumente, PDF, slikovnih datotek ali avdio datotek v obliki različice. Če ste nenadoma zamočil, se lahko vrne. Če želite to narediti, kliknite na datoteko z desno tipko miške kliknite in izberite "Upravljanje revizije."
Privzete «Google Drive" shrani le 100 različice, in vse stare izbrisan po 30 dneh, tako da ne zasedajo prostor. Lahko izberete želeno različico s klikom na tremi pikami in kliknite "Do not delete" - in to bo trajalo večno.
8. Nastavitev barv mape
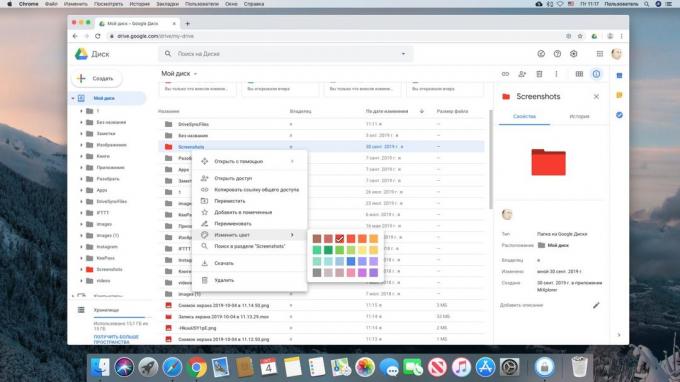
Zelo priročna funkcija, ki omogoča lažje premikanje po dokumentih. Kliknite na spletnem vmesniku, mapa »Drive«, z desno tipko miške kliknite, nato pa izberite "barvo Change" in določite želeno.
9. zaznamki

Primeren način za hiter dostop do najpogosteje uporabljanih datotek - jih dodate med priljubljene. Kliknite na želeno datoteko, desni klik, in nato kliknite »Dodaj oznako". Funkcija za mobilni stranka je prav tako prisotna. Da bi prišli do nje, kliknite na pike zraven želeno datoteko. Zdaj bodo izbrane datoteke, ki se nahajajo v stranski vrstici z zvezdico.
10. Komentiral map in datotek
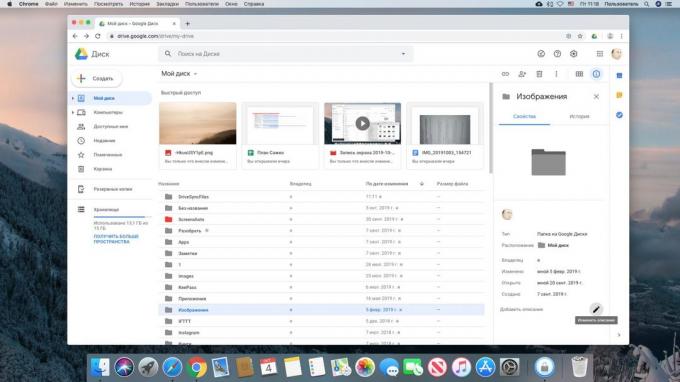
Izberite datoteke ali mape na "Google Drive" in kliknite na gumb z desno palico. Lahko dodate podroben opis podatkov tam shranjeni. Vendar pa z uporabo mobilnih naprav za ogled in urejanje komentarji ne bo delovala.
11. Datoteke na začetnem zaslonu


V operacijskem sistemu Windows MacOS ali dati na namizju bližnjico do dokumenta ali slike iz Google Shramba je zelo preprosta, če imate stranko, "Varnostno kopiranje in sinhronizacija« je niz. Izberite mapo «Google Drive" želeno datoteko, desno-klik, ustvarite bližnjice v operacijskem sistemu Windows ali vzdevek v MacOS in pripravljena. To je precej očitno dejanje.
Ampak tako, kot si lahko ustvarite povezave do datotek na mobilnih napravah. Iskanje datoteke ali mape v "Google Drive" uporabo, kliknite na pike in izberite »Dodaj na začetni zaslon." Zdaj bo želene podatke vedno na dosegu roke.
Delo z datotekami
12. urejanje PDF

Moraš «Google Drive" je PDF, ki ga želite urediti, vendar je besedilo tega se ne kopira? Ni potrebe, da ročno natipkati nič. Kliknite na PDF, desno kliknite in izberite "Odpri z" → "Google Dokumenti".
Proces lahko traja malo dlje kot običajno, ampak na koncu boste videli dokument s urejanje besedila. Deluje z skenirani PDF, in tiste, ki so bile ustvarjene s pomočjo kamere s pametnim telefonom ali tabličnim računalnikom.
13. Kopirajte besedilo iz slike

Ta isti trik deluje s slikami. Vzemite sliko besedila na kamero pametnega telefona ali tabličnega računalnika in pošljite sliko na "Google Drive." Nato v računalniku, v vašem brskalniku, kliknite na datoteko z desno tipko miške kliknite in izberite "Odpri z" → "Google Dokumenti". Besedilo na sliki se pretvori v dokument.
14. Označevanje in znak PDF

Če morate izbrati PDF-dokument nekaj besedila, komentar na to, dodate opombo ali dati digitalni podpis, nastavite aplikacijo «Google Drive«, imenovano DocHub. Nato kliknite na PDF, z desno tipko miške kliknite spletno stranko «Google Drive« in izberete »Odpri z» → DocHub.
Set DocHub →
15. Pretvorba dokumentov
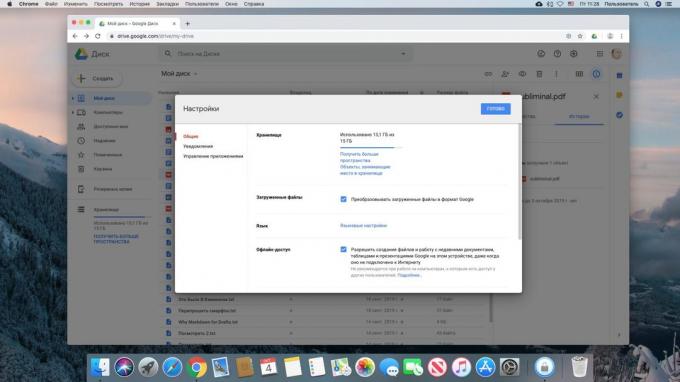
«Google Drive" je sposoben samodejno pretvoriti vse datoteke, ki jih naložite na njej, npr docx, v Google Docs. To je uporabno, ker ne zavzemajo prostora za shranjevanje.
Kliknite ikono zobnika na "Google Drive", nato pa pojdite na nastavitve in aktivirati opcijo "spremeniti prenesenih datotek v Google Docs."
Toda ne pozabite, da je, če nameravate za shranjevanje dokumentov ali Microsoft Office tabele s kompleksne oblikovanjem v Google Docs bolje, da ne za pretvorbo.
16. Urejanje dokumentov zbirke Office

Če želite urejanje dokumentov Microsoft Office, ne da bi jih pretvorili v Google Docs, namestiti poseben podaljšek. Še posebej pride prav, če vaš računalnik ne bo programski paket za Office. Redno spremenjene datoteke so shranjene v obliki, DOCX, XLSX in pptx.
Cena: 0
17. Pretvarjanje datotek
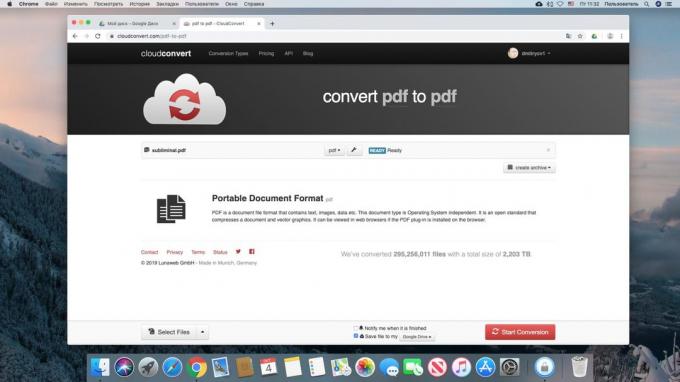
CloudConvert aplikacija lahko pretvorite dokumente, slike, avdio, video in e-knjig.
Namestite ga tako, da izberete datoteko, ki jo želite, da "Google Drive" in kliknite "Open Z» → CloudConvert. Določite velikost, kliknite Start Conversion. Počakajte trenutek in kliknite na gumb Pokaži File - konvertirana datoteka bo v vaši trgovini.
Set CloudConvert →
18. šifriranja datotek

Če boste še naprej «Google Drive" nekaj zelo dragocenih podatkov in želijo, da se jim zagotovi dodatno zaščito, namestite brezplačen add-Secure Šifriranje datotek. To šifrira datoteke s pomočjo AES-256 algoritmom.
Kliknite "Ustvarjanje» → «Več» → Secure Šifriranje datotek. Nato ustvarite geslo in povlecite datoteko v oknu brskalnika. V prihodnosti, ni mogoče prenesti ali gledati brez vpisovanja gesla.
Set Secure Šifriranje datoteke →
pametno iskanje
19. Iskanje po polnem besedilu

Iskanje - Ena od prednosti "Drive". Samo vtipkajte ključno besedo ali besedno zvezo v iskalno polje in Google bo našel vse dokumente, ki jih vsebujejo. In če pritisnete puščico dol na desni strani proge, bo odprl dodatne možnosti iskanja.
20. Iskanje besedila v slikah
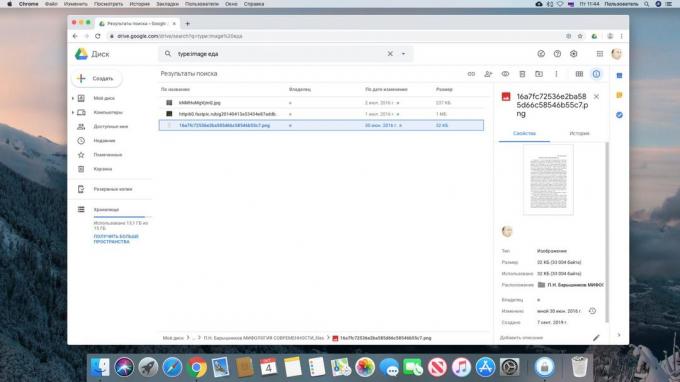
Če se spomnite, Evernote naenkrat zelo izstopala možnost iskanju besedila v slikah. Torej, «Google Drive«, prav tako pa tudi lahko. Vnesite besedo ali besedno zvezo, in obstaja le ni dokumentov, ampak tudi skenirana PDF ali slike z določenim besedilom.
21. Iskanje po vrsti datoteke

Vpišite vrsto datoteke, kot so tip: sliko, Tip: dokumentAli razširitev: JPEG, TXT, DOCX. Poleg tega, če Google prikazuje dodatne datoteke v vprašanju, jih lahko izključite. Dial -jpgIn ne boste videli nobenih slik v rezultatih iskanja.
22. iskanje slik
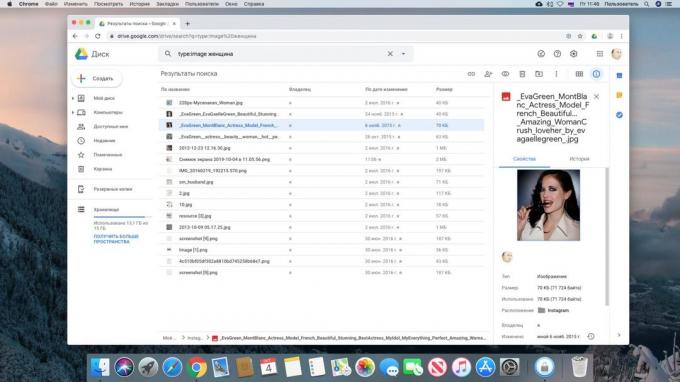
«Google Drive« lahko poiščete slike vsebine. Na primer, če želite videti vse svoje fotografije z zahoda, izbiranje tip: slike Sunset. Vendar pa ta funkcija ni zelo natančen.
23. Iskanje osebe
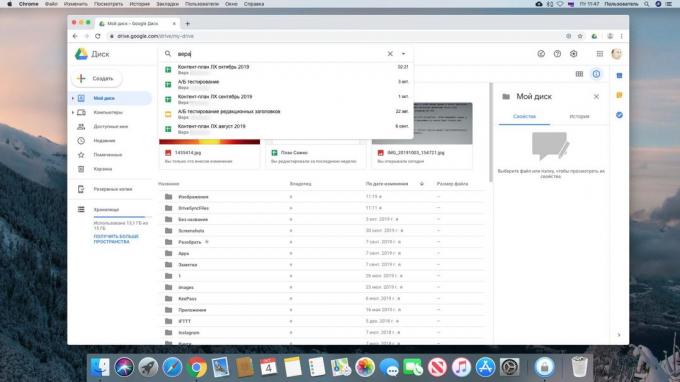
Če pogosto uporabljate «Google Drive" s svojimi kolegi, boste dobili veliko različnih dokumentov v skupni rabi. To se zgodi, da se spomnite avtorja datoteke, vendar se ne spomnim imena. Vnesite ime osebe ali e-poštni naslov v iskalno polje, in vse dokumente, ki jih je v skupni rabi z vami tam.
24. Iskanje «Google Drive" z Gmailom
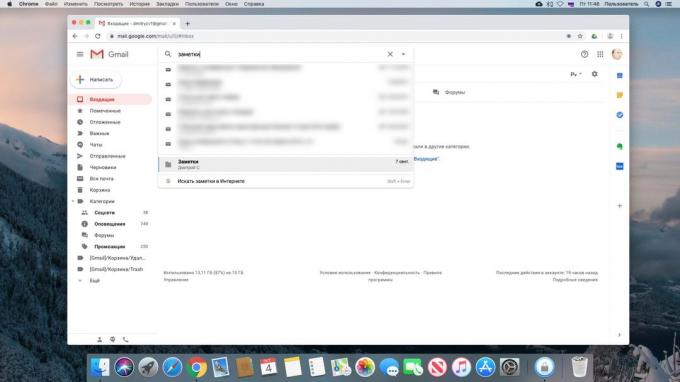
Še ena majhna stvar. Če vnesete iskalno poizvedbo v Gmailu, v rezultatih bodo prikazani kot datoteke z "Google Drive."
pošiljanje datotek
25. Sposobnost za skupno rabo datotek in map
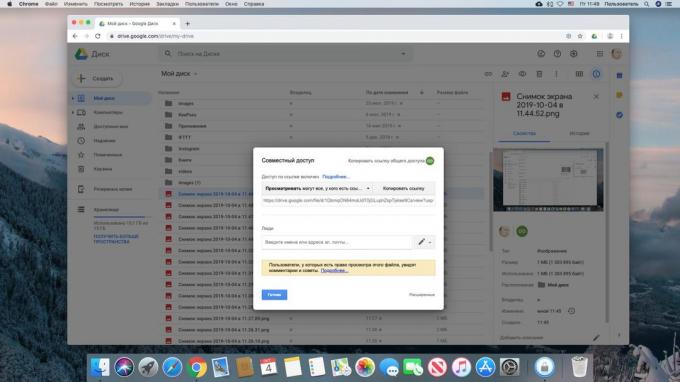
Z desno tipko miške kliknite na katero koli datoteko «Google Drive" in kliknite na "Share". Nato kopirajte povezavo na datoteko in jo pošljete komurkoli ali vnesite e-poštne naslove oseb, s katerimi želite deliti.
Lahko nastavite omejitve, tako da lahko uporabniki le ogled, komentar na ali uredite datoteko. Algoritem dela za mape.
Prav tako lahko delite datoteke in mape neposredno iz "Explorer", Finder, ali prek mobilnih naprav, «Google Drive."
26. Pošlji z Gmailom
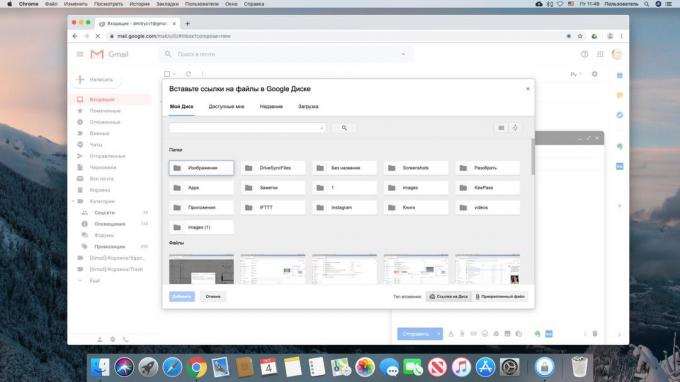
Napišete pismo in bi radi pripisujejo ji dokument ali sliko po vaši trgovini? Ni potrebe, da preklopite na drug zavihek in odprite «Google Drive." Kliknite na ikono na dnu okna, sestavljate sporočilo, in izberite želeno datoteko neposredno iz vmesnika Gmail.
Tako lahko pošljete priponk na precejšnje velikosti. Privzeto, Gmail ne omogoča datoteka za pritrditev težji od 25 MB. Toda naložbe z "Google Drive" je lahko do 10 GB.
Miscellanea
27. Običajno neskončno shranjevanje
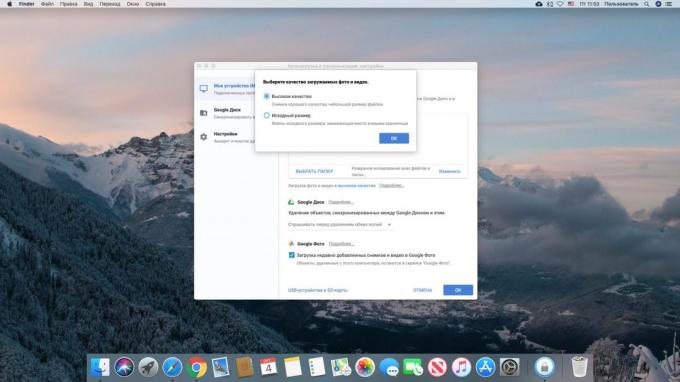
Pod določenimi pogoji lahko praktično preživijo na mestu «Google Drive" in shranite poljubno število datotek tam.
Prvič, ne prenesete, da dokumentov v formatih datotek Microsoft Office in jih pretvoriti v Google Docs. Zavzamejo nič prostora.
Drugič, da svoje fotografije v Google Foto. Fotografije do 16 megapixel, seveda, bo okrnjen. Ampak še vedno bo kvaliteta sprejemljiva, vendar je prostor za shranjevanje teh ne bodo šteli. Vključi fotografije stiskanja lahko na stran s nastavitve. Druga možnost je, da odprete konfiguracije odjemalca "varnostno kopiranje in sinhronizacijo", kliknite na "nalaganja fotografij in videoposnetkov v izvirni kakovosti" in izberite "visoke kakovosti".
28. nadzor prostora

Boste na koncu s prostim 15 GB, in prehod na premijske storitve ne želijo? Izberite "Shranjevanje" na levi strani, nato pa neke datoteke po velikosti datoteke. Najdete najbolj obsežni in jih izbrisati ali premakniti drugam.
Še ena točka. uporabniki Dropbox vedo, da so proste računa izbrisane datoteke izbrisane ni mogoče izterjati po enem mesecu. Google ne omejuje čas, v katerem je mogoče obnoviti datoteke. On ohranja izbrisane datoteke v "koš", in še naprej zasedajo prostor.
Torej, če nimate dovolj volumen za shranjevanje, na prvi pogled na "košarici" in odstranite vse odvečno ven. Lahko pritisnete Ctrl + A in nato z desno tipko miške kliknite in izberite "Izbriši vse", če želite izbrisati vso množico.
29. delo brez povezave

Včasih boste morali na delo, kjer ni interneta. «Google Drive", in da je sposoben. Obstaja več možnosti.
Če uporabljate odjemalca "varnostno kopiranje in sinhronizacijo" za Windows in MacOS, je možno, da ne razmišljajo o povezavi. Stranka shranjuje datotek na lokalnem disku. Vse spremembe, ki jih bodo izvedli, pa bodo sinhronizirani z odlagališča kot prej, kot se pojavi interneta.
Raje dela z "Google Drive" v brskalniku? Odprite stran s nastavitve in omogočite možnost "dati na voljo brez povezave". Ti bodo morali namestiti razširitev «Google Docs brez povezave", da to storite. Sedaj boste lahko urejanje dokumentov, preglednic in predstavitev, ki nimajo dostopa do interneta. Vendar pa to deluje le v brskalniku Chrome.
Mobilni odjemalec «Google Drive«, da izberete datoteko in kliknite na piko ob njem, in nato vključite "Omogoči dostop brez povezave." Zdaj bo ta datoteka vedno na jedilniku, glejte "Omogoči dostop brez povezave".
30. volitve sinhronizacija
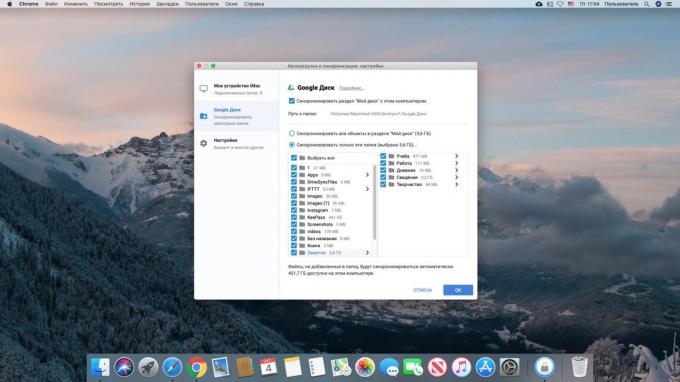
Morda, na nekaterih računalnikih, ki jih ne potrebujejo vse datoteke in mape iz "Google Drive." Če želite izbrati pravico, pojdite v Konfiguracija Client "varnostno kopiranje in sinhronizacijo" in odprite razdelek «Google Drive." Izberite "Sync samo te mape" in izberite, kaj želite sinhronizirati, in tisto, kar se ne bi dotaknil.
31. backup Android


V "Google Drive" je vgrajen v orodje za ustvarjanje varnostnih kopij sporočila, stike, koledarje, pošta, nastavitve in podatkovnih aplikacij. To je uporabno, če obnavljate pametni telefon po resetu sistema ali želijo prenos podatkov v drugi napravi Android.
Pojdite v Nastavitve aplikacije «Google Drive" na Android in odprto "Varnostno kopiranje in ponastavitev", nato kliknite "Start Backup".
32. Samodejno naložite svoje fotografije in videoposnetke

Na mobilnih napravah, lahko fotografije samodejno naložen v hrambo manjdimenzionalni prek aplikacije "Google Foto». Toda povsem enako možnost obstaja, in na računalnikih z Windows in MacOS. Da bi to naredili, pojdite v Konfiguracija Client "varnostno kopiranje in sinhronizacijo" in omogočite možnost "Load nedavno dodane fotografije ali video posnetke na" Google fotografij "."
dodatne funkcije
33. mobilne aplikacije
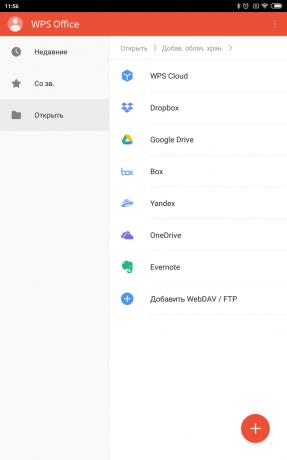

«Google Drive" se lahko še bolj koristno z uporabo različnih mobilnih aplikacij, ki dela v povezavi z njim. Veliko procesorji beseda lahko shranite dokumente in pojasnila, ki niso v pomnilniku naprave in na "Google Drive." Na primer, WPS urad in Jotterpad. Ja, in upravljavci datotek, kot so MiXplorer, lahko delate z vsebino sefa.
Cena: Brezplačno
Cena: Brezplačno
Pošiljanje MiXplorer →
34. Prijave za "Google Drive"

Nekaj več uporabnih orodij, ki jih lahko najdete med aplikacije za "Google Drive." Tukaj je besedilo in slike uredniki, programi za delo s PDF, zametochniki in drugih Izumi.
Prijave za "Google Drive» →
35. IFTTT

In končno, ne pozabite na IFTTT. Orodja vsebuje več pripravljene recepte, ki omogoča, na primer, razen fotografij iz Instagram, izdelki iz žep ali video posnetkov YouTube na "Google Drive," voditi dnevnik ali za kopiranje datotek. In če želite, lahko ustvarite svoje recepte, omejene le z vašo domišljijo.
IFTTT recepti za "Google Drive» →
glej tudi🧐
- 7 najboljših uredniki besedilo, ki delajo v brskalniku
- 10 uporabnih funkcij «Google Translator", ki naj bi vsi vedeli,
- 6 najboljšo storitev za shranjevanje fotografij v oblaku


