10 nasvetov za lažje delo z datotekami v Dropbox
Tehnologije / / December 19, 2019
Več o tem, kako obnoviti izbrisane dokumente, da hitro najdejo pomembne mape in prenos skenira neposredno v oblak.
Dropbox že dolgo ni več preprosta storitev v oblaku, in je postala pravi ekosistem, da sodelujejo pri projektih. Toda na svoje temeljne ostankov s trgovino datotek, možnost, ki se nenehno širi. Uporabite jih v največji možni meri.
1. Takoj delite svoje datoteke

Prej v Dropbox ima poseben sistem za pošiljanje datotek: moral uporabiti posebno javno mapo. Zdaj je vse veliko lažje.
Hover miško nad datoteko in kliknite na "Share" - tako da boste lahko ustvarili povezavo. Vsakdo, ki ima povezavo, si lahko ogledate te datoteke. In če se bo delo na dokumentu ali mapa z drugimi, jih lahko dodate skozi isto okno z uporabo imena ali e-poštne naslove.
2. Obnovi izbrisane datoteke
Če ste pomotoma izbrisali datoteke iz Dropbox, nato pa v roku 30 dni ne bo mogel obnoviti brez kakršnih koli težav. Naročnina na Dropbox Professional Ta rok se podaljša na 120 dni.
Odprite "Files" in desni klik "izbrisane datoteke". Označite želene predmete in kliknite na modri gumb "Restore" na desni strani.
3. Pojdi nazaj na prejšnje različice datotek
Ta funkcija bodo cenili pisatelji in uredniki. To vam omogoča, da si opomore starejših različic dokumentov.
Kliknite na tri pike na desni strani datoteko in izberite "Zgodovina različic". Videli boste seznam vseh možnosti in bi lahko vedeli, kdaj in kdo jih je prišlo do sprememb. Cilj na želeno različico in desni klik "Restore".
4. zahteva datoteko

Lahko zaprosi za dodajanje datotek v trgovini vsak uporabnik - še en, ki nima Dropbox račun. V levem podoknu, odprite "Zahtevaj datoteko" in kliknite na "Ustvari datoteko zahtevo."
V prvi vrstici napisati točno tisto, kar potrebujete, in v drugi mapi. Po tem bomo poslali le povezavo na desni uporabnika.
5. Praznujte pomembne datoteke in mape za enostaven dostop
Če shranite v Dropbox veliko datotekePrav gotovo je treba v organizaciji. Označite najbolj potrebne elemente in desni klik "Označi z zvezdico." Zdaj pa na domači strani, bodo prikazani na vrhu zaslona.
6. Shrani datoteke za dostop brez povezave
Dropbox mobilnih aplikacij še z osnovnim računom, lahko shranite datoteke za uporabo brez povezave. Da bi lahko prihranili mapo potrebujete naročniško Dropbox Professional.
Kliknite na tri pike zraven datoteko in izberite "dostop auth. način. " Zdaj se lahko uporablja prek aplikacije, tudi če ste brez povezave.
7. Prihranite prostor na računalnik s selektivno sinhronizacijo

Za velike datoteke iz oblaka ni potekala na računalniku, vključno z vzorcem čas Dropbox v stranko PC. To vam omogoča, da shranite na trdem disku, samo določene mape, vendar ne vse vsebine računa.
Če želite omogočiti funkcijo, odprite nastavitve aplikacije in zavihek "Sinhronizacija", s pritiskom na ustrezen gumb. Potem Otkucavati mape, ki jih želite sinhronizirati z računalnikom, in kliknite "Update."
8. Ustvari neposredno povezavo za prenos datoteke
Če imate kaj za delnico, nato pa je povezava prvič odprl Dropbox spletno stran, in šele nato si lahko prenesete datoteko. Ta omejitev mogoče obiti: to je dovolj, da zamenja povezavo dl = 0 na dl = 1. Zdaj, ko gre skozi to takoj začne prenos datoteke.
9. Zaščitite svoje datoteke z uporabo preverjanja v dveh korakih in dostopno kodo
Če je oblak vodi nekaj tajno, potem mora biti račun je treba zaščititi. vklopite preverjanje v dveh korakihDa poleg službe geslo zahteval več in varnostni ključ. Da bi to naredili, pojdite na Nastavitve in kliknite na zavihek »Varnost«.
Na telefonu lahko aktivirate dostopno kodo štirimestno, ki jih je treba vnesti vsakič, ko se prijavite v aplikacijo. Možnost je v nastavitvah, v kategoriji "napredne funkcije."
10. Pošiljanje skenirane dokumente neposredno v Dropbox

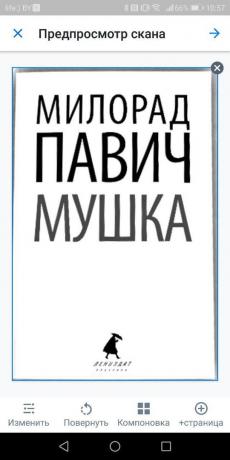
Skenirane dokumente lahko neposredno preko mobilne aplikacije Dropbox. Preprosto kliknite na plus na dnu zaslona in izberite ustrezen element. Morda ne boste mogli sestaviti sliko, izberite format in mapo, v kateri je datoteka dobi.
Dropbox →

Cena: Brezplačno
Cena: Brezplačno
glej tudi
- Kako uporabljati dva varno shrambo imen snemanje na enem računalniku →
- 12 shranjevanje v oblaku, so vredni pozornosti →
- "Disc-O:" prikazuje shranjevanje oblak kot trdi disk na PC →



